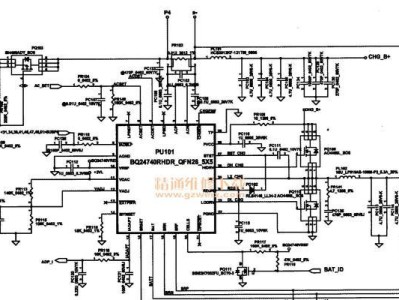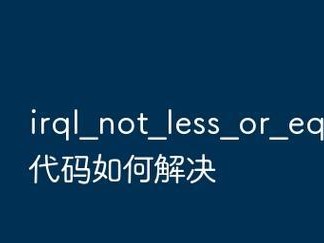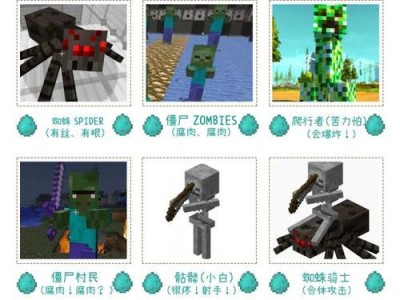在装机过程中,有时我们需要使用U盘来启动并安装操作系统。对于华硕笔记本用户而言,本文将详细介绍如何使用U盘进行启动装机,帮助用户轻松完成装机过程。
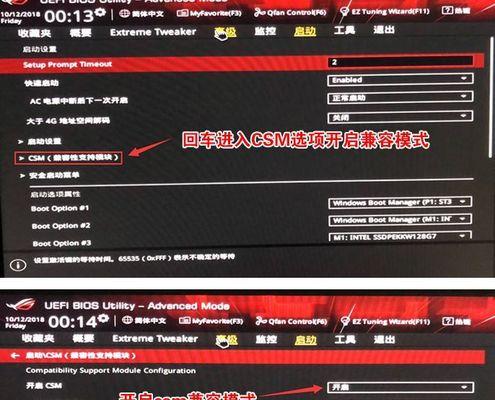
1.准备所需工具和材料

在开始前,确保您已经准备好了一台华硕笔记本电脑、一根可用的U盘(容量至少为8GB)以及要安装的操作系统的安装文件。
2.创建U盘启动盘
将U盘插入华硕笔记本电脑的USB接口,并确保其中没有重要的数据。使用一个U盘启动盘制作工具来创建U盘启动盘。

3.进入BIOS设置
重启华硕笔记本电脑,并在开机过程中按下指定的键(通常是Del键或F2键)进入BIOS设置界面。
4.设置启动项顺序
在BIOS设置界面中,找到启动项(Boot)并选择启动项顺序(BootOrder)。将U盘启动项移动到第一位,确保在启动时优先从U盘启动。
5.保存并退出BIOS设置
完成启动项顺序的调整后,保存修改并退出BIOS设置,让华硕笔记本电脑重新启动。
6.开机时按下指定键
当华硕笔记本电脑重新启动时,在开机过程中按下指定的键(通常是F8键或Esc键),以进入启动选项界面。
7.选择U盘启动
在启动选项界面中,使用键盘上下箭头选择U盘启动选项,并按下Enter键确认选择。
8.进入操作系统安装界面
华硕笔记本电脑将从U盘启动,进入操作系统安装界面。按照安装界面的指示进行操作系统的安装。
9.完成操作系统安装
根据安装界面的提示,选择所需的语言、时区等设置,然后等待操作系统的安装过程完成。
10.移除U盘并重新启动
在操作系统安装完成后,华硕笔记本电脑会要求重新启动。此时,请拔掉U盘,并按照提示重新启动电脑。
11.进入已安装的操作系统
重新启动后,华硕笔记本电脑将进入已安装的操作系统,并可以开始进行后续的设置和个人化配置。
12.安装驱动程序
根据个人需求和硬件配置,安装华硕笔记本电脑所需的驱动程序,以确保正常运行和优化性能。
13.更新操作系统和软件
随后,及时更新操作系统和软件以获取最新的功能和安全性修复,提升电脑的稳定性和使用体验。
14.备份重要数据
在开始使用华硕笔记本电脑前,建议及时备份重要数据,以防意外情况导致数据丢失。
15.开始享受新电脑
现在,您已经完成了使用U盘启动装机的过程。尽情享受您全新安装的操作系统和优化后的华硕笔记本电脑吧!
通过本文的步骤指导,您可以轻松地使用U盘启动装机,完成华硕笔记本电脑的操作系统安装。这一过程对于了解如何正确操作U盘启动装机的华硕笔记本用户而言非常重要。通过这种方法,您可以根据个人需求随时进行系统的重装和优化,以获得更好的使用体验。