在进行操作系统的安装过程中,我们经常需要按下键盘上的某个功能键来执行特定的操作。本文将重点介绍装系统教程中按F几为主题的步骤,帮助读者更好地理解并掌握相关知识,确保顺利完成操作系统的安装。
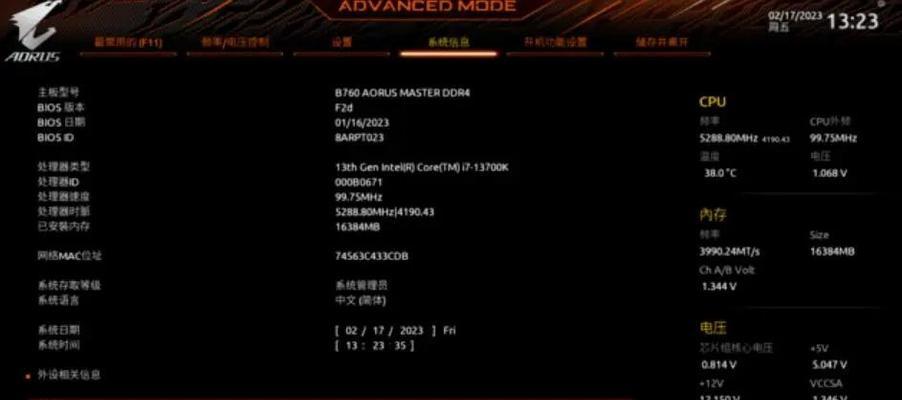
一:启动计算机,进入安装界面(按F2)
在启动计算机后,我们需要按下F2键来进入计算机的BIOS设置界面,从而进行相应的设置和配置。
二:选择引导设备(按F12)
在BIOS设置界面中,我们需要按下F12键来选择引导设备,即确定从哪个设备启动计算机,例如U盘或光盘等。
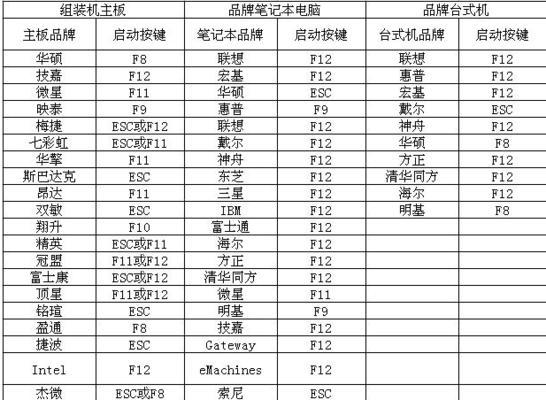
三:进入安全模式(按F8)
有时,在操作系统安装过程中会遇到一些问题,此时我们可以通过按下F8键来进入安全模式,以便解决问题。
四:进入恢复环境(按F11)
当我们需要进行系统恢复或重装操作系统时,按下F11键可以进入恢复环境,从而进行相应的操作。
五:启用USB调试模式(按F7)
在某些情况下,我们可能需要启用USB调试模式来进行特定的操作或修复工作,这时按下F7键即可实现。
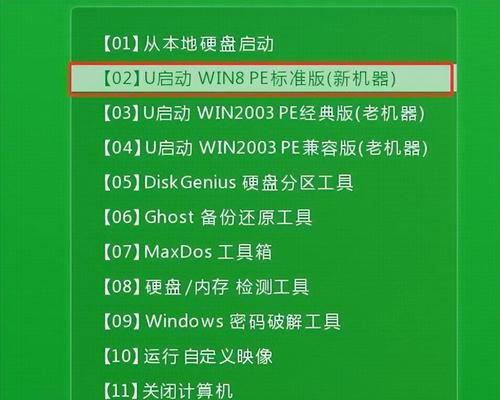
六:进入BIOS设置界面(按F10)
除了启动时按下F2键,有时我们也需要在特定情况下进入BIOS设置界面来进行一些高级设置,这时按下F10键即可实现。
七:开启快速启动(按F4)
为了减少计算机开机时间,我们可以通过按下F4键来开启快速启动功能,从而提高计算机的整体性能。
八:选择默认启动设备(按F9)
在设置启动设备时,我们可以按下F9键来选择默认启动设备,以便在重启计算机后直接从该设备启动。
九:进入系统安全模式(按F5)
系统安全模式可以帮助我们在操作系统出现问题时进行故障排除和修复工作,按下F5键即可进入该模式。
十:进入系统恢复环境(按F3)
当我们需要进行系统恢复或重装操作系统时,按下F3键可以进入系统恢复环境,并进行相应的恢复操作。
十一:进入系统诊断界面(按F6)
有时,我们需要进行系统的诊断工作,以确定出现问题的原因,这时按下F6键可以进入系统诊断界面。
十二:切换启动设备顺序(按F8)
在某些情况下,我们可能需要临时调整启动设备的顺序,以便从其他设备启动计算机,这时按下F8键即可切换启动设备的顺序。
十三:进入高级启动选项(按F1)
有时,在计算机出现问题时,我们可以按下F1键来进入高级启动选项,从而选择不同的启动模式进行修复。
十四:进入硬盘测试工具(按F10)
为了检测硬盘是否出现故障,我们可以按下F10键来进入硬盘测试工具,以对硬盘进行全面的检查和修复。
十五:
通过本文的介绍,我们详细了解了以装系统教程按F几为主题的步骤,并掌握了相关的按键操作。在进行操作系统的安装过程中,我们只需按照相应的步骤进行操作,即可轻松完成安装。



