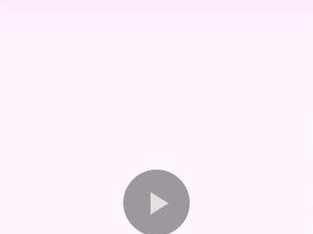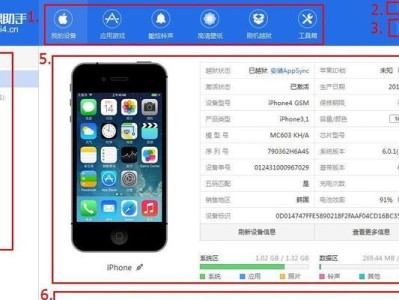随着计算机使用的普及,系统备份与恢复变得越来越重要。在故障发生或需要更换硬盘的情况下,使用Ghost系统可以方便地进行系统的备份与恢复。本文将介绍如何使用WinPE环境来安装Ghost系统,以及如何进行系统备份与恢复。
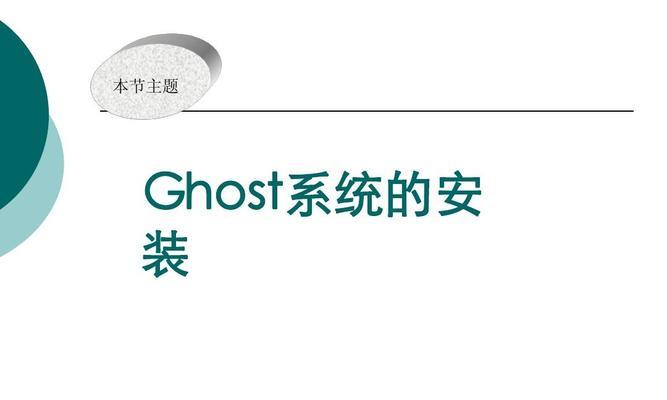
一、准备工作
1.安装WinPE
在开始使用WinPE之前,我们需要先安装WinPE到U盘或光盘上。安装过程需要一定的耐心和技巧。
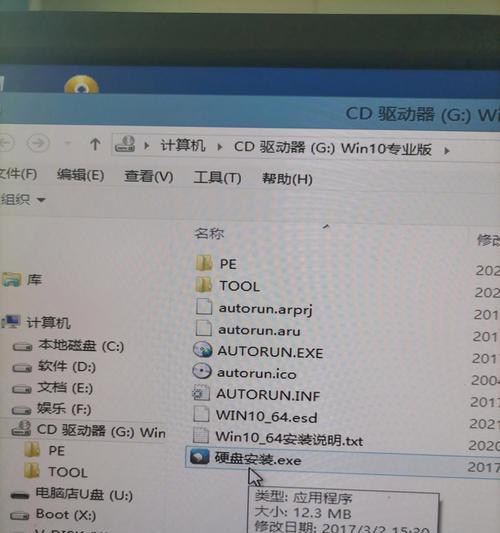
二、制作WinPE启动盘
2.1下载WinPE制作工具
前往官方网站下载WinPE制作工具,并按照指引进行安装。
2.2制作WinPE启动盘

打开制作工具后,根据提示步骤进行操作,将WinPE制作到U盘或光盘上。
三、安装Ghost系统
3.1准备Ghost系统文件
我们需要准备一个Ghost系统的镜像文件或者光盘。
3.2进入WinPE环境
将制作好的WinPE启动盘插入电脑,重启电脑进入WinPE环境。
四、挂载系统镜像
4.1打开Ghost工具
在WinPE环境下,打开Ghost工具,准备挂载系统镜像文件。
4.2挂载系统镜像
选择要挂载的系统镜像文件,并根据提示进行操作,完成系统镜像的挂载。
五、进行系统备份
5.1选择备份目标
在Ghost工具中,选择要备份的系统所在的磁盘作为备份目标。
5.2开始备份
点击开始备份按钮后,系统将开始进行备份操作,耐心等待备份完成。
六、系统恢复
6.1选择恢复目标
在Ghost工具中,选择要恢复的目标磁盘,并确保目标磁盘上没有重要数据。
6.2开始恢复
点击开始恢复按钮后,系统将开始进行恢复操作,耐心等待恢复完成。
七、解除挂载系统镜像
7.1关闭Ghost工具
在完成系统备份或恢复后,关闭Ghost工具。
7.2解除挂载
在WinPE环境下,使用命令解除挂载系统镜像,确保系统正常启动。
八、退出WinPE环境
8.1关机前操作
在退出WinPE环境前,我们需要确保所有操作已完成并保存。
8.2关机
点击关机按钮,等待电脑自动关机即可。
通过本文的介绍,我们学习了如何在WinPE环境下安装Ghost系统,以及进行系统备份与恢复的方法。使用WinPE可以帮助我们轻松应对系统故障或更换硬盘的情况,保障计算机数据的安全性和稳定性。希望本文对读者能够有所帮助,并在实际操作中取得成功。