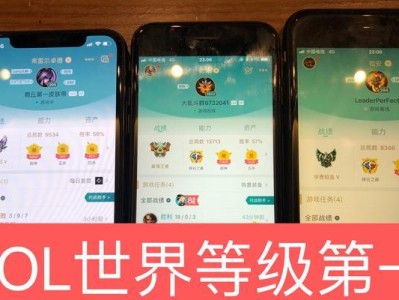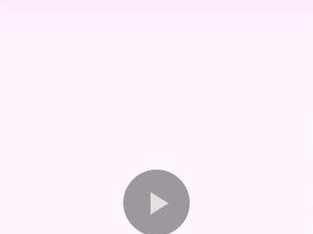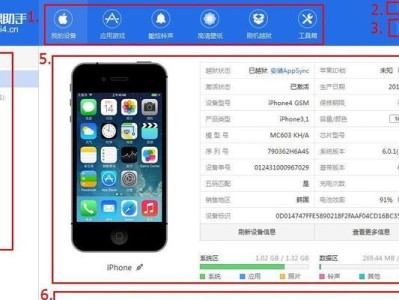在使用Dell笔记本时,有时我们需要重新安装系统。本文将详细介绍如何通过U盘启动来安装系统,帮助大家轻松完成系统的重新安装。

1.准备工作:获取一个可启动的U盘
确保你有一台可用的电脑,并准备一枚8GB或更大容量的U盘。接下来,你需要下载一个合适的系统镜像文件,比如Windows10安装镜像。

2.格式化U盘
将U盘插入电脑,打开磁盘管理工具,在U盘上右键点击“格式化”。选择文件系统为FAT32,并勾选“快速格式化”选项,点击“开始”按钮进行格式化。
3.创建可引导的U盘

下载并打开一个U盘启动制作工具,如Rufus。在工具中选择你刚才下载的系统镜像文件,然后选择正确的U盘。点击“开始”按钮创建可引导的U盘。
4.设置Dell笔记本启动顺序
重启Dell笔记本,并在开机过程中按下F2进入BIOS设置界面。在“Boot”或“启动”选项卡中,找到“BootSequence”或“启动顺序”。将U盘的选项移动到列表中的首位,然后保存并退出BIOS设置。
5.插入可启动的U盘
将刚刚制作好的可引导的U盘插入Dell笔记本,并重启电脑。确保U盘已正确插入,并且Dell笔记本会从U盘启动。
6.进入系统安装界面
Dell笔记本启动后,系统安装界面将会出现。按照屏幕上的指示选择语言、时区、键盘布局等设置,并点击“下一步”。
7.授权协议和许可证
阅读并同意授权协议和许可证,然后继续下一步。
8.硬盘分区
在硬盘分区界面上,你可以选择不同的分区选项。如果你只是想清空整个硬盘并安装系统,可以选择“新建”或“删除”分区,并点击“下一步”。
9.安装系统文件
系统将会开始安装文件,并在一段时间后完成该过程。请耐心等待。
10.配置系统设置
在安装过程中,系统可能会要求你设置一些选项,如用户名、密码等。请根据个人需求进行设置。
11.更新和驱动安装
安装完成后,系统会自动更新并安装最新的补丁和驱动程序。这可能需要一些时间,请耐心等待。
12.重新启动
安装完成后,系统将会要求你重新启动Dell笔记本。点击“重启”按钮,然后等待电脑重新启动。
13.设置系统首选项
重启后,根据个人喜好设置系统首选项,如背景、屏幕分辨率等。
14.安装必备软件和驱动
根据个人需求,安装一些必备的软件和驱动程序,以提高系统的功能和性能。
15.完成安装
现在,你已成功使用Dell笔记本启动U盘安装系统!享受全新的操作系统吧!
通过使用Dell笔记本启动U盘安装系统,我们可以轻松地完成系统的重新安装。准备工作、创建可引导的U盘、设置启动顺序、安装系统、更新驱动等步骤都是必不可少的。希望本文对大家有所帮助。