在电脑使用过程中,我们经常会遇到系统崩溃、病毒感染等问题,这时候重新安装操作系统是一个常见的解决办法。本文将以清华同方win7u盘装系统为例,为大家提供一份简明易懂的操作指南,帮助大家轻松完成系统安装。

一、准备工作:获取清华同方win7u盘安装镜像文件
在进行系统安装之前,首先需要获取清华同方win7u盘安装镜像文件,并将其下载到一台正常工作的电脑上。
二、制作启动U盘:使用rufus软件制作启动U盘
在制作启动U盘之前,请确保U盘中没有重要的数据,因为制作过程会将U盘格式化。打开rufus软件,选择正确的U盘,选择清华同方win7u盘安装镜像文件,并点击“开始”按钮开始制作。
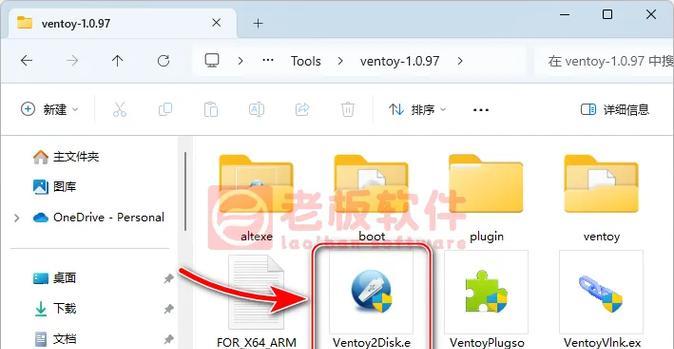
三、设置电脑启动顺序:进入BIOS设置
插入制作好的启动U盘后,重启电脑,同时按下“Del”或者“F2”键进入BIOS设置界面。在BIOS设置界面中,找到启动选项,并将U盘设置为第一启动设备。
四、启动U盘安装系统:选择系统安装方式
完成启动顺序设置后,保存并退出BIOS设置界面,电脑会自动重启。在重启的过程中,按照屏幕上的提示按任意键进入安装界面,选择“安装操作系统”。
五、选择语言和区域:根据个人需求进行设置
在安装界面中,选择合适的语言和区域设置,并点击“下一步”按钮。
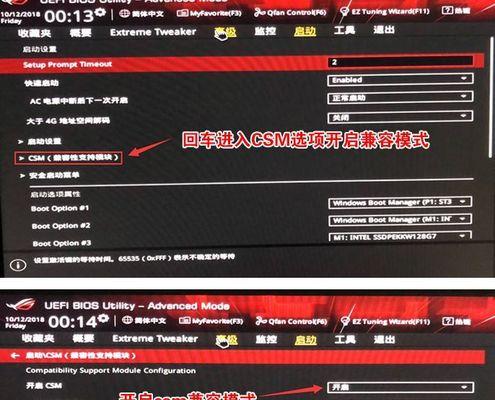
六、接受协议:阅读并同意软件许可协议
在接受协议页面,仔细阅读软件许可协议,并勾选“我接受许可协议”选项。
七、选择安装类型:根据个人需求选择安装方式
在安装类型页面,可以选择“自定义安装”或“快速安装”。如果需要自定义安装,可以选择“自定义安装”并按照提示进行操作;如果需要快速安装,可以选择“快速安装”并继续下一步。
八、选择安装位置:选择系统安装的磁盘分区
在选择安装位置页面,可以选择已有的磁盘分区进行安装,也可以新建分区或者删除分区。
九、系统安装:等待系统安装完成
在确认安装页面,点击“开始安装”按钮后,系统会自动进行安装。这个过程可能需要一段时间,请耐心等待。
十、设置用户名和密码:为系统创建登录账户
在安装完成后,系统会要求设置一个用户名和密码,这个账户将成为登录系统的凭证。
十一、等待系统配置:系统将自动配置并更新
在用户名和密码设置完成后,系统会自动进行配置和更新。这个过程需要一定的时间,请耐心等待。
十二、自定义设置:根据个人喜好进行设置
系统配置完成后,可以根据个人喜好进行一些自定义设置,比如桌面背景、屏幕分辨率等。
十三、安装驱动程序:安装硬件设备驱动程序
在自定义设置完成后,系统可能需要安装一些硬件设备的驱动程序。可以选择自动安装或手动安装驱动程序。
十四、系统优化:进行系统设置和优化
安装驱动程序后,可以根据个人需求进行系统设置和优化,比如关闭一些不必要的服务、安装杀毒软件等。
十五、完成清华同方win7u盘装系统过程
通过以上步骤,我们成功完成了清华同方win7u盘装系统的整个过程。希望本文能够对大家在进行系统安装时提供一定的帮助。
清华同方win7u盘装系统是一种常见且方便的系统安装方式,通过本文提供的操作指南,我们可以轻松完成系统安装。在进行操作时,请注意备份重要数据,避免不必要的损失。希望大家能够顺利完成系统安装,并享受到新系统带来的便利和稳定性。



