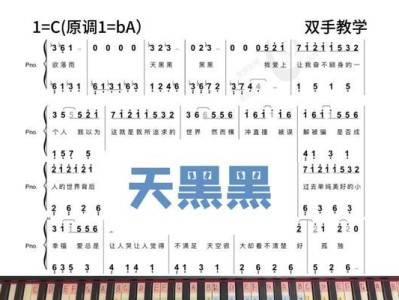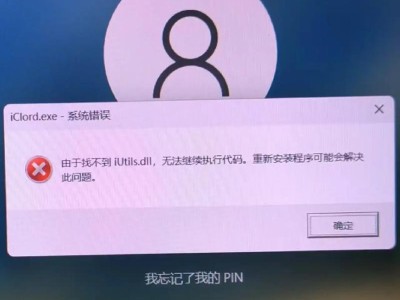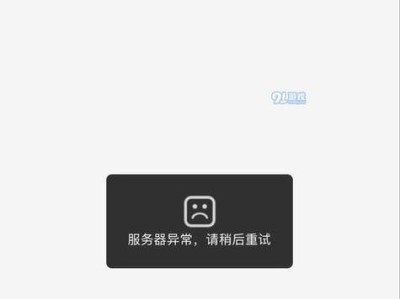现在很多人都有了电脑,而有时我们需要卸载系统,不仅可以解决系统运行缓慢的问题,还能释放硬盘空间。但是,很多人对于如何正确卸载系统还存在一些困惑。本文将为大家详细介绍如何轻松卸载系统,并给出具体步骤和注意事项,希望能对大家有所帮助。
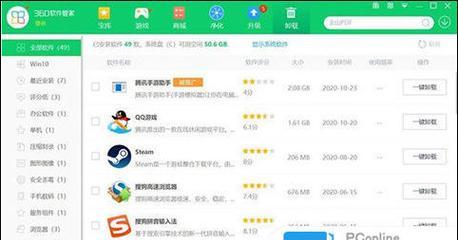
一、备份重要文件和数据
在卸载系统前,一定要备份好自己的重要文件和数据,以免造成不必要的损失。
二、了解不同的卸载方法
目前常用的卸载系统方法有两种:一种是使用操作系统自带的恢复功能进行卸载,另一种是使用第三方软件进行卸载。大家可以根据自己的需求来选择适合自己的方法。

三、使用操作系统自带的恢复功能进行卸载
如果你使用的是Windows操作系统,可以通过控制面板中的“系统和安全”选项进入恢复功能界面,并按照提示选择卸载系统的选项进行操作。
四、使用第三方软件进行卸载
如果你想更加彻底地卸载系统,可以选择使用专门的第三方软件,如EasyBCD等,这些软件可以帮助你完全删除系统分区并清除系统信息。
五、准备安装盘或启动U盘
在卸载系统之前,一定要准备好安装盘或启动U盘,这样可以在卸载系统后重新安装新的操作系统。
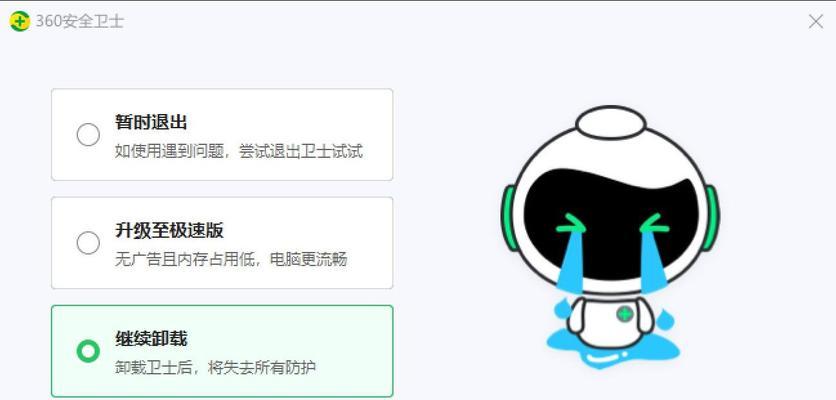
六、重启电脑并进入BIOS设置
在卸载系统前,需要重启电脑并进入BIOS设置。具体的按键组合因电脑品牌而有所不同,一般常见的是按F2或者Delete键进入BIOS设置。
七、选择启动项和引导顺序
在BIOS设置界面中,选择“启动项”或者“Boot”选项,然后根据自己的需求选择U盘或安装盘作为启动项,并将其置顶,确保首先从U盘或者安装盘启动。
八、保存设置并退出
在修改了启动项和引导顺序后,一定要保存设置并退出BIOS设置界面,以便电脑按照你设置的引导顺序重新启动。
九、选择卸载系统的选项
当电脑重新启动后,根据自己的选择,在启动界面上选择卸载系统的选项,并按照提示进行操作。
十、等待系统卸载完成
系统卸载过程可能需要一些时间,请耐心等待系统卸载完成。卸载完成后,电脑会自动重启。
十一、重新安装新的操作系统
系统卸载完成后,可以根据自己的需要选择重新安装新的操作系统,这样可以让电脑重新恢复正常运行。
十二、重新设置系统
在重新安装了新的操作系统后,一定要记得重新设置电脑的系统参数,并恢复之前备份的文件和数据。
十三、格式化原系统分区
为了彻底清除原来的系统信息,可以选择格式化原系统分区,这样可以释放出更多的硬盘空间。
十四、安装常用软件
在重新安装了新的操作系统后,一定要安装一些常用软件,如浏览器、办公软件等,以方便日常使用。
十五、注意事项和常见问题
在卸载和重新安装系统的过程中,可能会遇到一些问题和注意事项,比如备份文件时要选择正确的路径、注意保存BIOS设置、避免误删重要文件等。大家在操作过程中要格外注意,以免造成不必要的损失。
卸载系统是一项相对复杂的操作,但只要按照正确的步骤进行,就能顺利完成。本文详细介绍了卸载系统的步骤和注意事项,希望能帮助到大家。在操作过程中,一定要谨慎小心,确保数据的安全性。