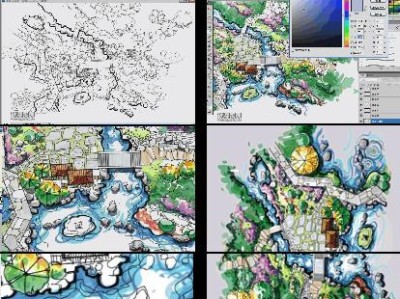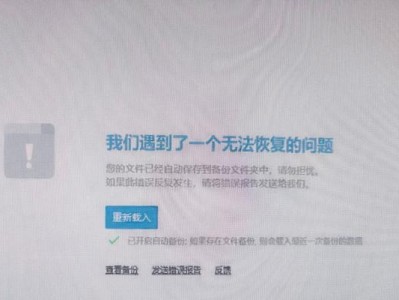在电脑使用的过程中,我们难免会遇到系统崩溃、感染病毒或者升级需要等各种问题,而重新安装系统成为解决这些问题的有效方法之一。然而,对于初次接触装系统的人来说,可能会感到困惑和害怕。本文将以第一次装系统教程为主题,为大家提供一份简易教程,带您轻松搞定装系统的过程。
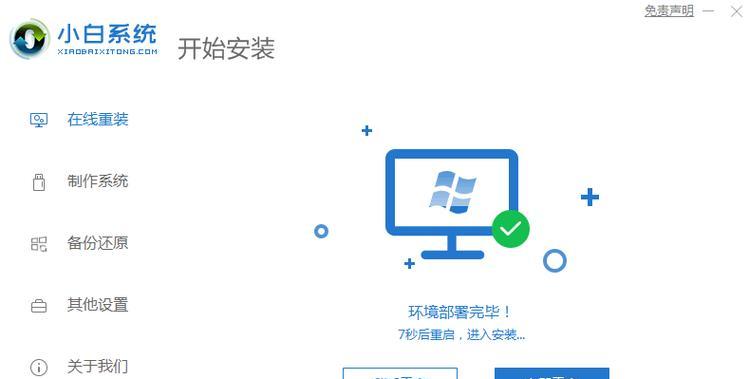
准备工作
在进行系统安装之前,我们需要做一些准备工作。备份您电脑上重要的文件和数据。确定自己要安装的操作系统版本,如Windows10、MacOS等。确保您拥有一个可靠的安装介质,如安装光盘或者USB安装盘。
选择安装介质
根据您的操作系统选择,您可以选择使用安装光盘或者USB安装盘进行系统安装。如果您没有安装光盘,您可以使用制作USB安装盘的方法来替代。
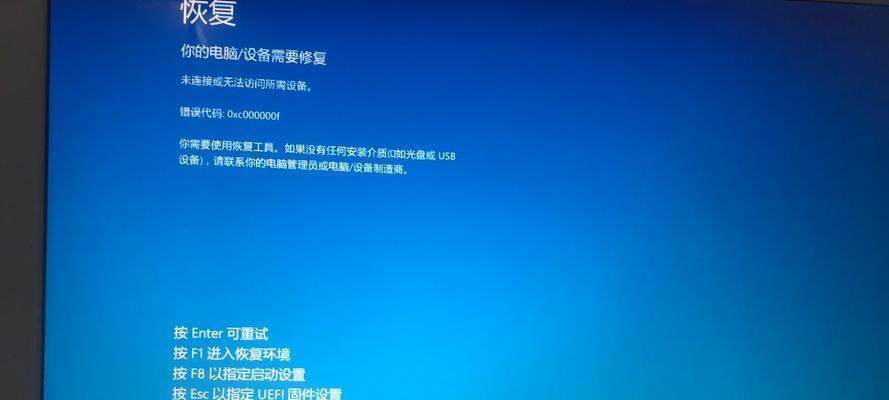
设置启动项
在进入系统安装界面之前,我们需要先设置计算机的启动项。您可以在计算机启动时按下相应的按键(通常是F2、F8或者Delete键)进入BIOS设置界面,然后将启动项设置为首选项为您选择的安装介质。
进入安装界面
完成启动项设置后,您可以重新启动计算机,此时您将进入到系统安装界面。根据界面上的提示,选择“安装”或者“下一步”按钮。
接受协议
在安装过程中,您需要接受操作系统的使用协议。请仔细阅读并接受协议内容,然后点击“同意”或者“下一步”按钮继续进行安装。

选择安装类型
在安装过程中,您将被要求选择安装类型。通常,您可以选择“新安装”或者“升级”选项。如果您是第一次安装系统,选择“新安装”选项。
选择安装位置
在确定了安装类型后,您需要选择安装位置。如果您只有一个硬盘或者分区,直接点击“下一步”即可。如果您有多个硬盘或者分区,选择适合您的安装位置。
等待安装完成
在选择了安装位置后,您只需等待系统进行自动安装。这个过程可能需要一段时间,取决于您的电脑性能和安装介质的读取速度。
设置用户账户
在系统安装完成后,您将需要设置用户账户信息。输入您的用户名和密码,并根据需要选择其他个人设置。
更新系统补丁
在成功登录系统后,建议您立即更新系统补丁以保证系统的安全性和稳定性。您可以通过系统设置或者自动更新来进行系统补丁的安装。
安装驱动程序
安装系统后,您需要安装相应的驱动程序来确保硬件设备能够正常工作。您可以使用随机附带的驱动光盘或者从官方网站下载最新版本的驱动程序进行安装。
安装常用软件
随着系统安装的完成,您可以开始安装常用的软件程序,如浏览器、办公软件、媒体播放器等,以满足日常使用需求。
恢复个人数据
在重新安装系统后,您需要将之前备份的个人数据进行恢复。将备份的文件复制到相应的文件夹下即可。
优化系统设置
为了获得更好的系统性能和体验,您可以对系统设置进行一些优化。如关闭无用的启动项、设置系统自动关机等。
通过本文的简易教程,您已经了解了如何从零开始学习装系统的过程。希望这个教程对您有所帮助,让您能够轻松搞定装系统,并享受到稳定和高效的系统环境。祝您操作愉快!