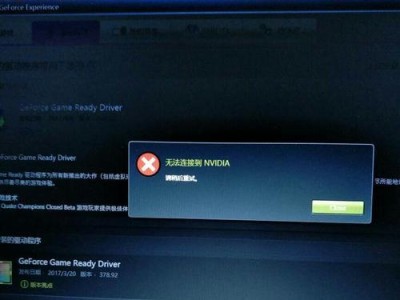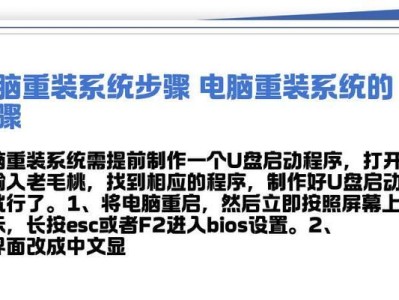对于Mac用户来说,有时候需要在自己的电脑上安装Windows系统,以便于使用某些特定的软件或者游戏。然而,由于Mac没有内置的光驱,让很多用户感到困惑。本文将向您介绍一种简单的方法,通过Mac光驱来安装Windows7系统,让您轻松体验Windows系统的强大功能。
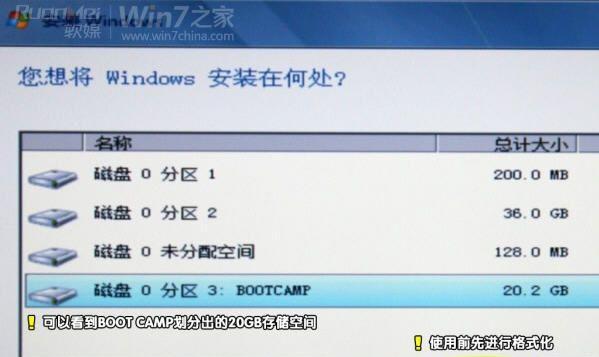
文章目录:
1.准备所需工具
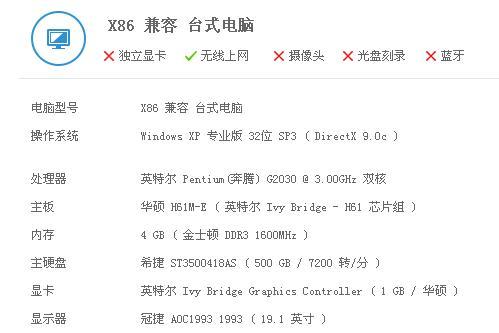
2.下载Windows7镜像文件
3.制作Windows7启动盘
4.关闭Mac电脑并插入启动盘
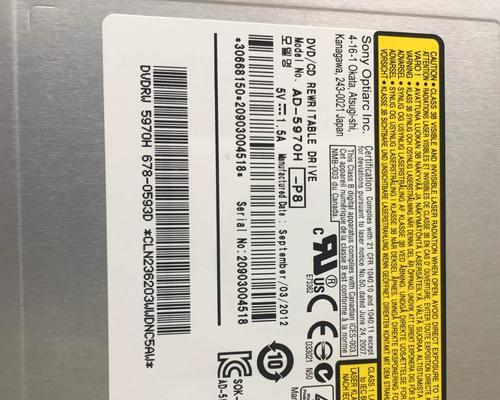
5.开机进入BootMenu
6.选择启动盘启动
7.进入Windows7安装界面
8.选择语言和区域设置
9.点击“安装”开始安装过程
10.选择安装的目标硬盘分区
11.等待安装过程完成
12.完成安装后重启电脑
13.进入Windows7系统并进行初步设置
14.安装驱动程序和常用软件
15.小结与注意事项
1.准备所需工具
您需要准备一台Mac电脑、一张空白的DVD光盘或者一个USB闪存驱动器,以及Windows7的镜像文件。
2.下载Windows7镜像文件
在正式开始安装之前,您需要从官方网站或其他可信来源下载合适的Windows7镜像文件,并保存到您的Mac电脑上。
3.制作Windows7启动盘
利用Mac系统自带的“磁盘工具”程序,将下载好的Windows7镜像文件写入到DVD光盘或USB闪存驱动器中,制作成可启动的安装介质。
4.关闭Mac电脑并插入启动盘
在制作好Windows7启动盘后,关闭Mac电脑并插入该启动盘,确保光驱或USB端口稳定连接。
5.开机进入BootMenu
按住Mac电脑开机时的Option键不放,直到出现启动菜单,然后选择从Windows7启动盘启动。
6.选择启动盘启动
在BootMenu中,使用上下箭头键来选择Windows7启动盘,并按下回车键确认选择,等待电脑重新启动。
7.进入Windows7安装界面
电脑重新启动后,您将会看到Windows7安装界面,点击“安装”按钮开始安装过程。
8.选择语言和区域设置
在安装界面中,选择您想要的语言和区域设置,然后点击“下一步”继续。
9.点击“安装”开始安装过程
在接下来的界面中,点击“安装”按钮,开始正式安装Windows7系统。
10.选择安装的目标硬盘分区
根据您的需求选择一个目标硬盘分区来安装Windows7系统,然后点击“下一步”继续。
11.等待安装过程完成
等待安装过程完成,期间可能需要电脑重启一次或多次,耐心等待即可。
12.完成安装后重启电脑
当安装过程完成后,电脑会自动重启,此时您可以拔掉启动盘,并按照屏幕上的提示重新启动Mac电脑。
13.进入Windows7系统并进行初步设置
重新启动后,您将会看到Windows7的欢迎界面,按照屏幕上的指示进行一些初步的系统设置,如选择时区、键盘布局等。
14.安装驱动程序和常用软件
进入Windows7系统后,您还需要安装相关的驱动程序以确保硬件的正常运行,并下载并安装您所需要的常用软件。
15.小结与注意事项
通过以上简易教程,您可以轻松地使用Mac光驱来安装Windows7系统。在操作过程中,请务必注意备份重要数据,以免丢失。希望本文对您有所帮助,享受在Mac上体验Windows7的乐趣吧!
通过本文介绍的简易教程,您可以轻松地使用Mac光驱来安装Windows7系统。这种方法非常便捷,适用于那些没有外置光驱的Mac用户。请按照步骤操作,并确保备份重要数据,以免丢失。希望这篇文章对您有所帮助,祝您在Mac上愉快地体验Windows7的强大功能!