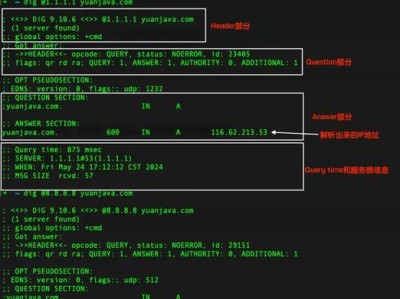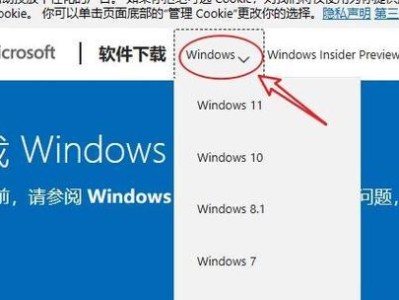在过去,我们只能通过iTunes或者OTA(Over-The-Air)的方式来更新或安装iOS系统。然而,随着技术的进步,现在我们可以通过使用U盘来安装iOS系统,这使得整个过程更加便捷和高效。本文将为您详细介绍如何使用U盘来安装iOS系统,让您轻松掌握此技巧。
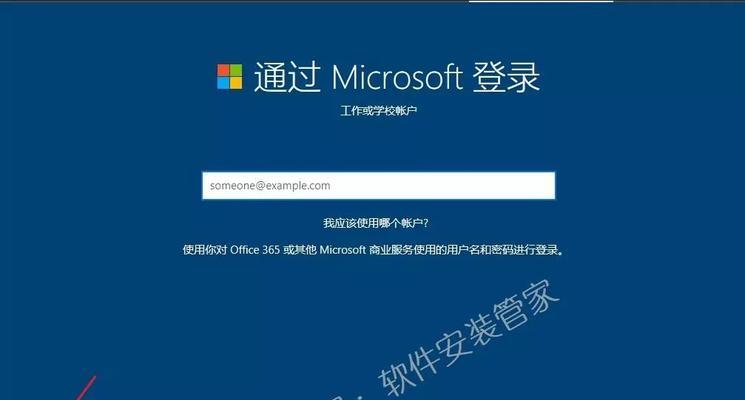
准备工作
1.确保您拥有一台支持U盘启动的计算机
在开始之前,您需要确保您的计算机支持从U盘启动。大多数计算机都具备这个功能,但是您仍然需要确认一下。
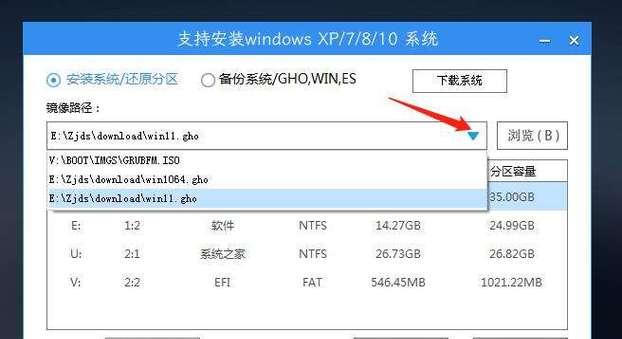
2.下载所需的iOS系统镜像文件
在开始安装iOS系统之前,您需要下载所需的iOS系统镜像文件。这些镜像文件可以从官方网站或其他可信来源下载。
制作U盘启动盘
3.插入U盘并格式化

将U盘插入计算机,并确保它已经被格式化。请注意,这个过程将会清除U盘上的所有数据,所以请提前备份您的重要文件。
4.使用工具创建U盘启动盘
接下来,您需要使用一个专门的工具来创建U盘启动盘。有许多可靠的工具可以完成这个任务,比如Rufus、Etcher等。选择一个您喜欢的工具,并按照其提供的步骤进行操作。
设置计算机启动顺序
5.进入计算机BIOS设置界面
要让计算机从U盘启动,您需要进入计算机的BIOS设置界面。不同品牌的计算机进入BIOS设置界面的方法可能有所不同,一般来说,在开机过程中按下相应的按键即可进入。
6.修改启动顺序
一旦您进入BIOS设置界面,找到“启动”或“Boot”选项,并将U盘的启动顺序调整到第一位。这样,当您启动计算机时,它会自动从U盘启动。
开始安装iOS系统
7.重启计算机
在完成上述设置后,您需要重新启动计算机以使更改生效。请确保U盘已插入计算机,并且计算机正在从U盘启动。
8.进入iOS系统安装界面
如果您的操作正确,计算机将会进入iOS系统安装界面。按照屏幕上的指示进行操作,比如选择语言、接受许可协议等。
9.选择目标设备
在安装过程中,您需要选择要安装iOS系统的目标设备。确保选择正确的设备,并继续进行安装。
10.等待安装完成
一旦您确认了目标设备,安装程序将会开始自动安装iOS系统。请耐心等待,直到安装过程完全结束。
完成安装
11.设置iOS系统
当安装完成后,您需要设置iOS系统。这包括设置语言、Wi-Fi网络、iCloud账户等。按照屏幕上的指示进行操作,直到完成设置。
12.恢复数据
如果您之前备份了数据,您可以选择恢复数据以确保所有重要文件和设置都被还原。按照屏幕上的指示进行操作,选择恢复选项,并等待恢复过程完成。
通过使用U盘安装iOS系统,我们能够更加灵活地更新和安装系统,节省了时间和精力。在本文中,我们详细介绍了使用U盘安装iOS系统的步骤和注意事项。希望本文能够帮助到您,让您轻松掌握这一技巧。如果您有任何问题或疑问,请随时向我们提问。祝您成功安装iOS系统!