在电脑维护和故障排除中,使用启动盘进入系统是一个常见的操作。本文将介绍如何使用ISO文件制作启动盘,并通过启动盘进入系统的详细步骤。无论您是初学者还是有一定计算机经验的用户,相信本文都能帮助您顺利完成操作。
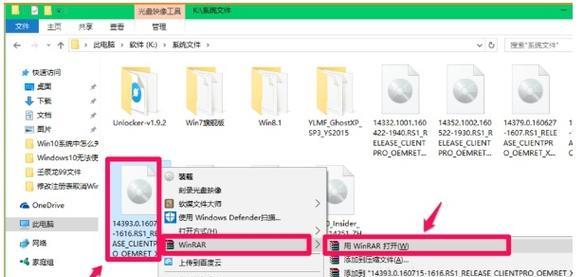
一、准备工作:下载所需软件和ISO文件
1.下载并安装一个能够制作启动盘的软件,比如Rufus或UNetbootin。
2.在官方网站上下载与您系统匹配的ISO文件,并将其保存到电脑上。
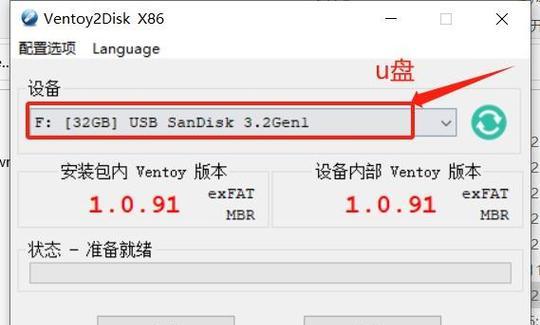
二、打开启动盘制作工具,并选择ISO文件
1.打开Rufus或UNetbootin软件。
2.在软件界面中找到“选择ISO文件”的选项,并点击打开。
3.在弹出的文件浏览器中,找到并选择您之前下载好的ISO文件,并点击“确定”。

三、设置启动盘参数
1.确保您已经将U盘插入电脑,并在软件界面中选择它。
2.检查并选择正确的分区方案,通常是MBR或GPT。
3.确认文件系统选项为FAT32。
4.勾选“快速格式化”以加快制作过程。
四、开始制作启动盘
1.点击“开始”或“制作”按钮,启动制作过程。
2.在制作过程中,您可能会看到一些警告或确认对话框,请仔细阅读并按照提示操作。
3.等待制作过程完成,这可能需要几分钟的时间。
五、重启计算机并进入启动菜单
1.关闭计算机,并重新启动。
2.在计算机启动时按下相应的按键,进入启动菜单。通常是按下F12、ESC或DELETE键。
3.在启动菜单中选择U盘作为首选启动设备,并按下回车键。
六、选择启动项并进入系统
1.在出现的启动选项列表中选择您刚制作的启动盘,并按下回车键。
2.等待系统加载并进入操作界面。
七、按需进行系统安装或故障排除
1.如果您希望安装新的操作系统,请根据提示进行相应的设置和安装操作。
2.如果您只是想进入已有系统进行故障排除,可以开始进行相应的操作。
八、安装完成或故障排除结束后重启计算机
1.如果您进行了新系统的安装,请按照提示完成安装过程,并重新启动计算机。
2.如果您进行了故障排除操作,请根据需要重新启动计算机。
九、拔掉启动盘并重启
1.在计算机完全关闭之后,安全拔出U盘。
2.重新启动计算机,系统将会自动加载已安装的操作系统。
十、启动盘制作完成的注意事项
1.制作启动盘时,确保U盘内没有重要数据,制作过程会将U盘格式化并清空所有数据。
2.在制作启动盘前,备份您的重要文件,以防万一发生意外情况。
十一、选择合适的软件制作启动盘
1.在选择制作启动盘的软件时,确保下载安全可靠的软件,并从官方网站下载。
2.查看软件的评价和用户评论,选择易用性和稳定性都较好的软件。
十二、选择适合您操作系统的ISO文件
1.下载ISO文件时,确保选择与您所使用的操作系统版本和位数相匹配的文件。
2.如果您不确定自己使用的是32位还是64位系统,请查看计算机属性或咨询相关技术人员。
十三、小心处理警告和确认对话框
1.制作启动盘时,软件可能会出现一些警告或确认对话框,请仔细阅读并按照提示操作,以避免意外错误。
十四、注意制作启动盘的时间和电量
1.制作启动盘过程可能需要一些时间,请确保计算机处于稳定状态且有足够的电量。
2.长时间操作计算机可能会导致过热,请注意散热和保护电脑硬件。
十五、
通过本文的教程,您应该已经学会了如何使用ISO文件制作启动盘,并通过启动盘进入系统。这是一个非常实用的技能,能够帮助您快速解决一些计算机故障或进行操作系统的安装。希望本文对您有所帮助,祝您操作愉快!



