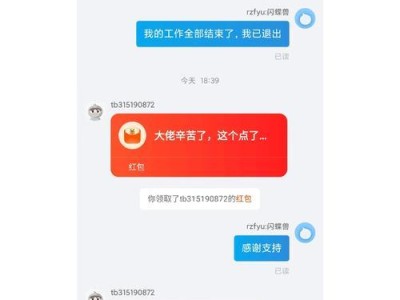在安装或重装操作系统时,使用U盘是一种常见且方便的选择。而制作一个可用于安装系统的U盘,我们可以利用ISO文件来完成。本文将详细介绍如何使用ISO文件制作U盘装系统,让你轻松进行系统安装。

准备工作
在开始制作U盘装系统之前,我们需要准备一些工具和文件。确保你拥有一台可用的计算机和一个空白的U盘。下载需要安装的操作系统的ISO文件,并将其保存在电脑上。
选择合适的工具
制作U盘装系统需要使用特定的工具。有很多软件可以实现这个功能,比如Rufus、UltraISO等。根据自己的喜好和习惯,选择一个合适的工具进行下一步的操作。

打开选定的工具
双击打开选择的工具,并确认它已经识别到了你的U盘。如果没有识别到,检查U盘连接是否正常,并重新启动工具。
选择ISO文件
在工具的界面中,一般会有一个“选择ISO文件”的选项。点击它,并在弹出的对话框中找到并选择之前下载的操作系统的ISO文件。
设置U盘
接下来,你需要设置U盘的一些参数。通常可以选择分区方案、文件系统以及启动方式等。根据自己的需求和操作系统的要求,进行相应的设置。
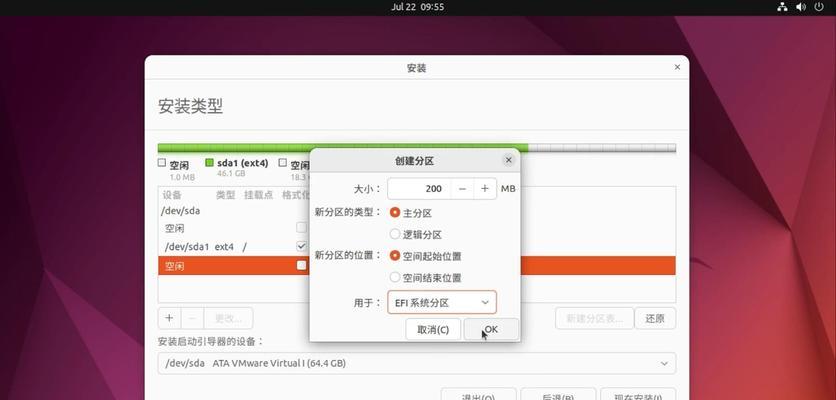
开始制作
一切准备就绪后,点击“开始”或类似的按钮,开始制作U盘装系统。此时,工具会读取ISO文件,并将其写入U盘中。这个过程可能需要一些时间,请耐心等待。
制作完成
当工具显示制作完成或类似的提示时,说明U盘装系统已经成功制作。此时,你可以关闭工具并拔出U盘,准备进行系统安装。
设置计算机启动项
在安装系统之前,你需要设置计算机的启动项,使其能够从U盘启动。进入计算机的BIOS设置界面,找到“启动顺序”或类似的选项,并将U盘设置为首选启动设备。
重新启动计算机
保存设置后,重新启动计算机。此时,计算机将从U盘中读取操作系统的安装程序,并进入安装界面。
按照安装向导进行操作
根据安装向导的提示,一步步进行系统的安装。你可能需要选择安装类型、分区方案、输入许可证密钥等。请确保你已备份好重要数据,并注意选择适合自己的选项。
等待安装完成
安装过程可能需要一些时间,具体取决于你的计算机性能和操作系统的大小。耐心等待,不要中途中断安装过程。
重启计算机
当安装完成后,系统会提示你重新启动计算机。按照提示操作,并拔出U盘。计算机将从硬盘中启动,进入新安装的系统。
系统初始化
第一次启动新系统时,它会进行一些初始化操作,如设置用户账户、安装驱动程序等。根据系统的提示,完成这些操作。
安装驱动程序
安装完成后,你可能需要手动安装一些硬件驱动程序,以确保计算机正常工作。通过厂商提供的驱动光盘、官方网站或Windows自动更新来获取并安装最新的驱动程序。
完成系统安装
至此,你已经成功使用ISO文件制作了可用于安装系统的U盘,并顺利完成了系统的安装。接下来,你可以根据自己的需求和习惯,进行相应的个性化设置,并开始享受全新的操作系统。
通过本文的教程,你学会了如何使用ISO文件制作U盘装系统。这一过程并不复杂,只需要一些基本的准备和步骤即可完成。希望本文对你在安装系统时有所帮助,祝你成功安装并使用新的操作系统!