在使用电脑的过程中,由于一些原因可能会导致磁盘分区过多,导致系统存储空间不足。而Win7系统提供了合并磁盘分区的功能,可以将不必要的分区整合到C盘,从而优化系统的存储空间。本文将介绍如何使用Win7系统的合并磁盘分区功能,帮助用户快速整合磁盘分区,优化存储空间。
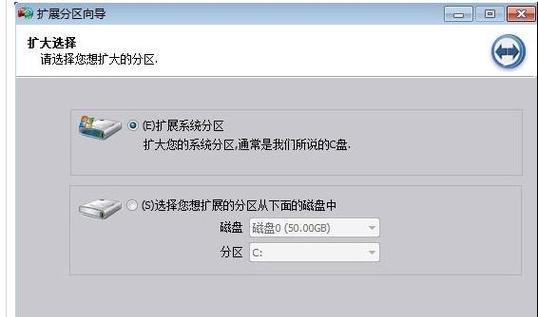
检查磁盘分区状态
1.查看磁盘分区情况
2.确认是否有可合并的分区
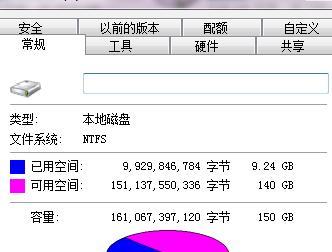
备份重要数据
1.选择需要备份的数据
2.备份数据到安全的位置
关闭可能影响合并的程序或服务
1.关闭正在运行的程序
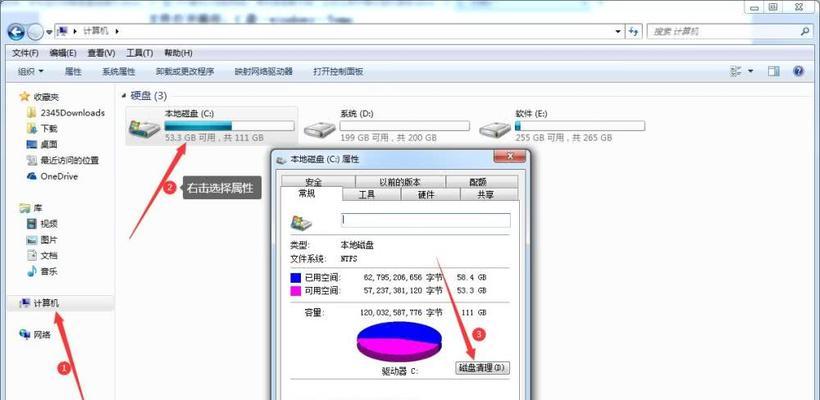
2.停止相关服务
合并磁盘分区
1.打开“计算机管理”
2.进入“磁盘管理”
3.选择待合并的分区
4.右键点击选择“删除卷”
5.选择其他待合并分区
6.右键点击选择“扩展卷”
7.选择扩展卷的大小
8.完成磁盘合并
重新启动电脑
1.关闭并重新启动电脑
检查合并结果
1.打开“我的电脑”
2.查看C盘容量变化
恢复备份数据
1.打开备份位置
2.将备份数据复制到C盘
清理分区
1.打开“计算机管理”
2.进入“磁盘管理”
3.删除不再需要的分区
优化C盘空间
1.打开“计算机管理”
2.进入“磁盘清理”
注意事项
1.提前备份重要数据
2.确认合并操作不会影响其他分区
解决常见问题
1.合并后C盘容量未增加
2.合并操作失败
合并分区的优势
1.优化系统存储空间
2.提高系统运行效率
合并分区的注意事项
1.谨慎选择待合并的分区
2.确认合并操作不会损坏数据
合并分区的替代方法
1.使用第三方软件进行分区合并
通过Win7系统提供的合并磁盘分区功能,我们可以轻松地将不必要的分区整合到C盘,优化系统的存储空间。在操作前需备份重要数据,并关闭可能影响合并的程序或服务。完成合并后,我们需要重新启动电脑并检查合并结果。为了进一步优化C盘空间,我们还可以进行分区的清理和磁盘的优化。在进行合并分区的过程中,我们需要谨慎选择待合并的分区,并确认操作不会损坏数据。如果对Win7系统自带的合并磁盘分区功能不满意,还可以选择使用第三方软件进行分区合并。我们可以充分享受优化后的系统存储空间和提高的运行效率。



