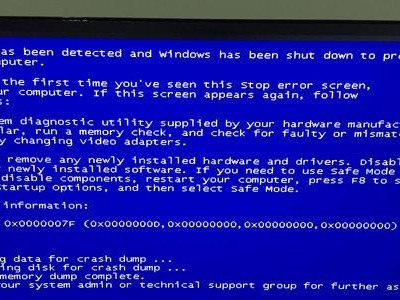随着时间的推移,我们使用的电脑系统会逐渐变得缓慢和不稳定。为了避免重新安装系统的麻烦,我们可以使用Win7GHO镜像文件来一键还原系统。本文将为您介绍Win7GHO镜像的使用方法及注意事项,让您轻松恢复系统。
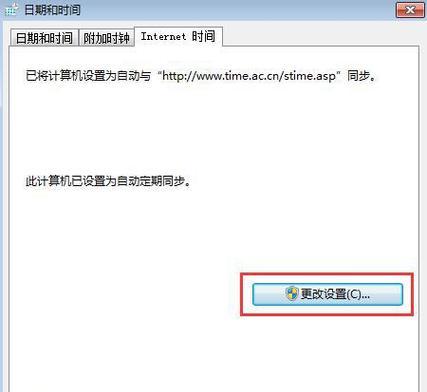
下载并安装Win7GHO工具
制作Win7GHO镜像文件
保存Win7GHO镜像文件至安全位置
了解Win7GHO镜像文件的特点
备份重要文件和数据
运行Win7GHO工具,选择还原模式
导入Win7GHO镜像文件
选择还原分区及选项
开始系统还原操作
等待还原过程完成
重新启动电脑,检查还原结果
修复常见还原问题
注意事项和常见问题解答
优化系统设置及性能调整
定期备份系统并更新Win7GHO镜像文件
下载并安装Win7GHO工具:打开浏览器,搜索并下载Win7GHO工具。下载完成后,双击安装文件,并按照提示进行安装。

制作Win7GHO镜像文件:在安装好的Win7GHO工具中,选择“制作镜像”选项,然后按照提示选择需要备份的分区,并设置保存位置。
保存Win7GHO镜像文件至安全位置:选择一个安全的外部硬盘或其他存储设备,将制作好的Win7GHO镜像文件保存在该位置上,确保文件不会受到损坏或丢失。
了解Win7GHO镜像文件的特点:Win7GHO镜像文件是一个压缩和加密的系统备份文件,其中包含了操作系统和所有安装的软件及驱动程序。它可以快速恢复系统到备份时的状态。

备份重要文件和数据:在还原系统之前,务必备份重要的文件和数据到安全的位置,以防止还原过程中的意外数据丢失。
运行Win7GHO工具,选择还原模式:打开Win7GHO工具,选择“还原系统”选项,并按照提示选择合适的还原模式。
导入Win7GHO镜像文件:在还原系统界面中,选择“导入镜像”选项,并选择之前保存的Win7GHO镜像文件。
选择还原分区及选项:根据自己的需求,选择需要还原的分区,并设置相应的还原选项,如格式化分区等。
开始系统还原操作:确认设置无误后,点击“开始还原”按钮,系统将开始还原操作,并显示进度条。
等待还原过程完成:根据系统的大小和计算机性能,等待一段时间,直到还原过程完成。期间请不要关闭电脑或进行其他操作。
重新启动电脑,检查还原结果:还原完成后,系统将自动重新启动。请仔细检查系统是否恢复到了备份时的状态。
修复常见还原问题:如果还原过程中出现错误或问题,可以参考Win7GHO工具的帮助文档,寻找解决方案。
注意事项和常见问题解答:在使用Win7GHO镜像文件还原系统时,需要注意一些事项,并解决可能遇到的常见问题。例如,确保镜像文件的完整性和安全性,避免与其他软件冲突等。
优化系统设置及性能调整:在系统还原完成后,可以进一步优化系统设置和性能调整,以提高计算机的运行速度和稳定性。
定期备份系统并更新Win7GHO镜像文件:为了避免系统损坏或意外数据丢失,建议定期备份系统并更新Win7GHO镜像文件,以保持系统的最新状态。
通过本文的介绍,我们了解了Win7GHO镜像文件的使用方法和注意事项。一键还原Win7系统可以帮助我们快速恢复系统,并避免重新安装系统的麻烦。希望本文对您在使用Win7GHO镜像文件时有所帮助。