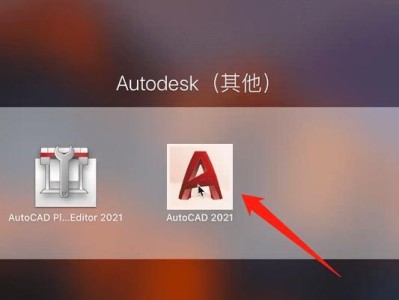在计算机操作系统中,Windows7一直以来都备受用户喜爱,然而随着时间的推移,许多用户的电脑系统变得老旧缓慢,想要重装Windows7系统又觉得繁琐。而云骑士这款软件则为我们提供了一种简单、快速、高效的方法来安装Windows7系统。本文将为大家详细介绍云骑士Windows7安装教程,让你的电脑焕发新生。

文章目录:
1.下载云骑士安装包——轻松获取高效工具
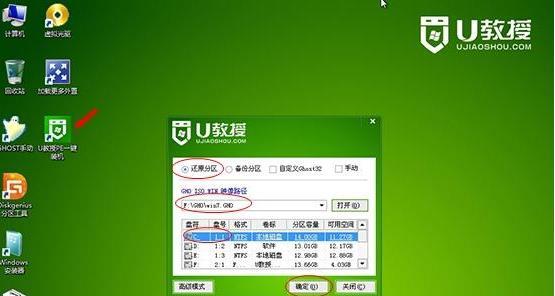
2.制作启动U盘——打造安装利器
3.UEFI启动设置——确保正常启动
4.进入BIOS设置——保证安装顺利进行
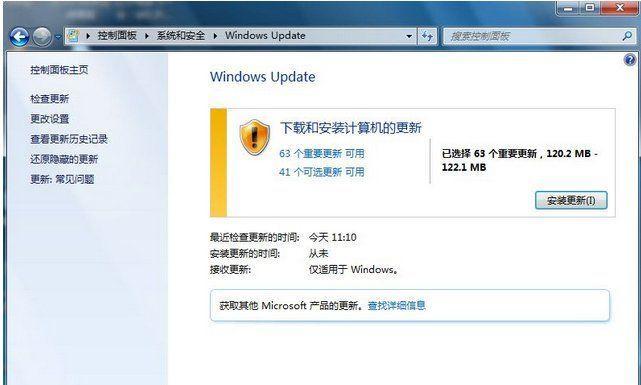
5.U盘启动选择——让系统重新焕发生机
6.安装界面语言选择——符合个人需求
7.授权条款阅读与接受——了解并同意相关规定
8.硬盘分区方式选择——合理规划硬盘空间
9.安装类型选择——全新安装或升级安装
10.安装过程——等待过程中的设置选项
11.设备驱动安装——确保硬件正常工作
12.用户名称设置——个性化电脑使用
13.网络设置——连接互联网并更新系统
14.最后配置——调整系统性能设置
15.完成安装——享受Windows7系统的快速运行
1.下载云骑士安装包——轻松获取高效工具
在官方网站上下载云骑士的最新安装包,并进行安装。
2.制作启动U盘——打造安装利器
使用云骑士提供的制作工具,将U盘制作成能够启动的安装介质。
3.UEFI启动设置——确保正常启动
在计算机启动时按下指定按键,进入BIOS设置界面,将UEFI启动模式设置为兼容模式。
4.进入BIOS设置——保证安装顺利进行
通过按下特定按键(通常是Del或F2键)进入BIOS设置界面,根据提示找到启动选项。
5.U盘启动选择——让系统重新焕发生机
选择U盘作为启动介质,确保系统从U盘启动。
6.安装界面语言选择——符合个人需求
根据自己的需要选择合适的界面语言,以便日后更好的使用系统。
7.授权条款阅读与接受——了解并同意相关规定
认真阅读并同意Windows7的授权条款,然后点击“我同意”继续安装。
8.硬盘分区方式选择——合理规划硬盘空间
根据个人需求选择硬盘的分区方式,可以选择全盘格式化或仅清除原有系统盘。
9.安装类型选择——全新安装或升级安装
根据需要选择全新安装或升级安装方式,如果想要完全重装系统,选择全新安装。
10.安装过程——等待过程中的设置选项
在等待安装过程中,可以进行一些设置,如输入系统用户名、计算机名等信息。
11.设备驱动安装——确保硬件正常工作
安装完成后,自动检测并安装相应的设备驱动程序,确保硬件能够正常工作。
12.用户名称设置——个性化电脑使用
设置登录用户名和密码,确保个人信息的安全,并方便使用电脑时的个性化定制。
13.网络设置——连接互联网并更新系统
连接到可用的网络,确保系统能够正常连接互联网并进行系统更新。
14.最后配置——调整系统性能设置
根据个人需求,对系统进行最后配置,如调整显示效果、开启防火墙等。
15.完成安装——享受Windows7系统的快速运行
安装完成后,重新启动电脑,进入全新安装的Windows7系统,尽情享受其快速、稳定的运行。
通过云骑士软件的帮助,安装Windows7系统变得简单、快速而高效。只需要按照以上步骤进行操作,即可轻松为自己的电脑焕发新生。无论是追求高效办公还是享受娱乐,Windows7系统将会成为你的得力助手。赶快动手尝试吧!