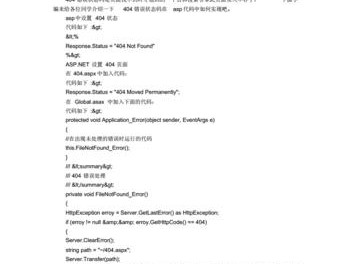苹果电脑一直以来都是以自家的操作系统macOS著称,但有时候我们还是需要使用Windows系统来完成一些特定的工作。本文将详细介绍如何通过U盘在苹果电脑上安装Windows7系统,帮助那些有需要的用户快速实现。
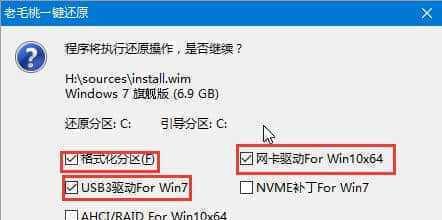
一:准备工作
首先确保你已经具备以下准备工作:一台苹果电脑,一根空白的U盘(至少16GB),一个Windows7安装镜像文件,以及一个可用的Windows7授权产品密钥。
二:下载和准备启动助手
使用苹果电脑自带的Safari浏览器下载“启动助手”工具,下载完成后打开并按照提示进行安装。这个工具将帮助你创建一个可用于安装Windows系统的启动U盘。

三:插入U盘和选择镜像文件
将准备好的U盘插入到苹果电脑上,并打开已经安装好的“启动助手”工具。在界面上选择正确的U盘,并点击“继续”。然后选择你之前下载的Windows7镜像文件,点击“继续”。
四:格式化U盘并创建启动盘
在接下来的步骤中,你需要选择“格式化为MS-DOS(FAT)”格式,并点击“继续”。然后工具会自动为U盘进行格式化,并创建一个可用于安装Windows系统的启动盘。
五:重启苹果电脑并进入引导模式
重启你的苹果电脑,在开机时按住“Option”键不放,直到出现引导选项界面。然后选择显示你的启动U盘,按下回车键进入引导模式。
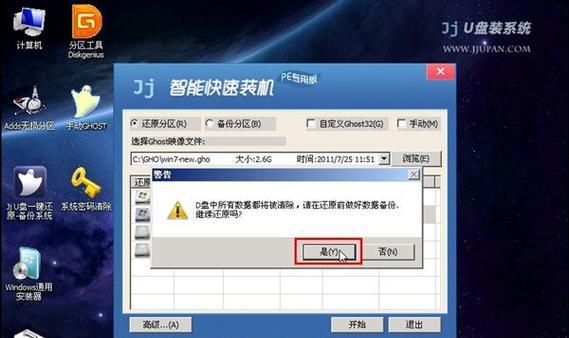
六:开始安装Windows7系统
在进入引导模式后,你会看到Windows7安装界面。按照提示选择语言、时间和货币格式,并点击“下一步”。然后点击“安装”按钮开始系统安装过程。
七:选择系统安装位置
在安装过程中,你需要选择Windows7系统的安装位置。选择你的苹果电脑硬盘的分区,并点击“下一步”继续安装。
八:等待安装完成
系统将会自动进行文件复制和安装过程,这个过程可能需要一些时间。耐心等待系统安装完成,并不要中途中断电源或关闭电脑。
九:设置Windows7系统
当系统安装完成后,按照提示设置Windows7系统的用户名、密码和其他相关设置。完成后点击“下一步”继续。
十:安装驱动程序
安装完成后,你可能会发现一些硬件设备的驱动程序没有自动安装。通过使用苹果电脑自带的BootCamp助手来安装这些驱动程序,以确保硬件设备的正常运作。
十一:更新Windows7系统
打开Windows7系统的更新设置,并确保将系统更新到最新版本。这样可以修复一些已知的问题,并提供更好的系统兼容性和稳定性。
十二:安装必要的软件
根据你的需要,下载并安装你需要的软件和工具。确保这些软件都是与Windows7系统兼容的,以确保系统的正常运行和使用。
十三:备份重要数据
在使用Windows7系统之前,建议对你的苹果电脑上的重要数据进行备份。这样可以防止数据丢失或意外删除导致的困扰。
十四:享受Windows7系统
现在你已经成功在苹果电脑上安装了Windows7系统,尽情享受这个功能强大的操作系统带来的便利和乐趣吧!
十五:注意事项和建议
在使用Windows7系统过程中,你需要注意一些事项和建议,例如定期更新系统、安装杀毒软件、避免非官方渠道下载软件等,以保证系统的安全和稳定。
通过以上详细的步骤和注意事项,你可以轻松在苹果电脑上通过U盘安装Windows7系统。这将为你提供更多使用选择,满足特定需求,同时也让你更加灵活地操作你的苹果电脑。记得根据文章中的提示和建议来完成安装和后续操作,以确保系统的正常运行。祝你使用愉快!