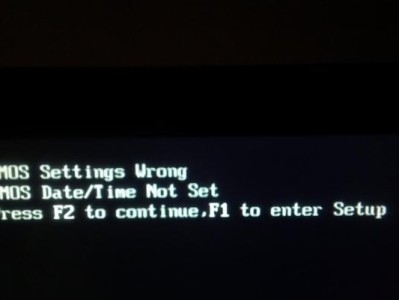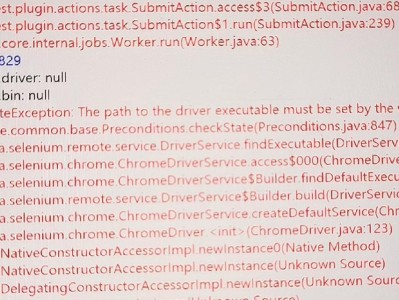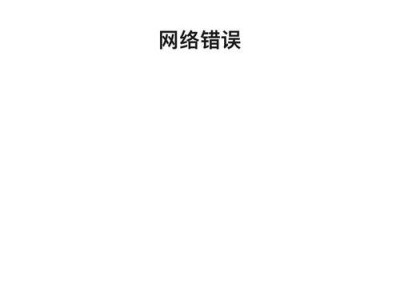安装原版Win8系统可以提供更稳定、流畅的操作体验,对于使用索尼电脑的用户来说,这是一个非常重要的步骤。本文将详细介绍以索尼电脑为例,如何安装原版Win8系统,帮助用户轻松完成系统安装。

一、备份重要数据
在安装系统之前,首先需要备份电脑中重要的数据。可以将文件复制到外部硬盘、U盘或云存储等地方,确保数据的安全。
二、获取原版Win8系统镜像文件
可以从官方网站或其他可信赖的渠道获取原版Win8系统镜像文件,并确保文件完整且没有被篡改。
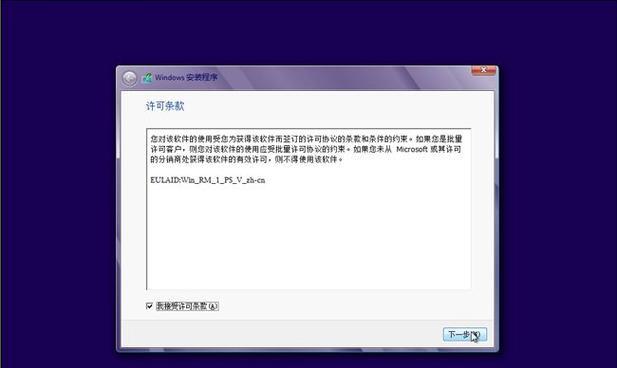
三、制作Win8系统安装盘或U盘启动盘
将下载的Win8系统镜像文件制作成可启动的安装盘或U盘启动盘,这样才能进行系统安装。可以使用专业的制作工具或者自带的系统制作工具。
四、调整BIOS设置
将电脑重启后,进入BIOS界面,找到引导顺序选项,并将启动顺序调整为从安装盘或U盘启动。保存设置并退出BIOS。
五、开始系统安装
将制作好的安装盘或U盘插入电脑,重新启动电脑。根据提示选择语言、时区等设置,并点击“安装”按钮。
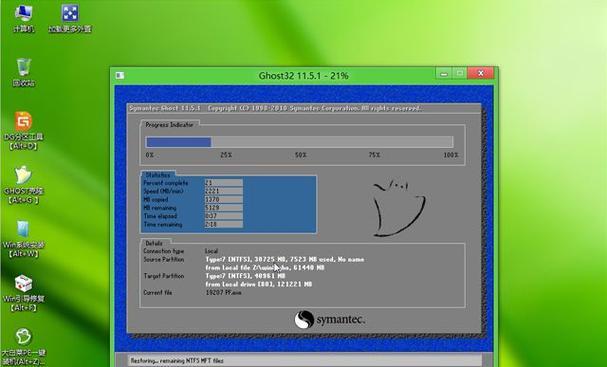
六、接受许可协议
在安装过程中,会出现许可协议页面,阅读并接受相关协议后,点击“下一步”继续安装。
七、选择安装方式
根据个人需求选择系统的安装方式,可以进行全新安装、保留个人文件并进行安装、只保留个人文件等选项,并点击“下一步”继续。
八、选择安装位置
选择系统的安装位置,可以选择已有分区进行安装,或者创建新的分区进行安装。点击“下一步”继续。
九、等待系统安装
系统开始安装后,会自动进行文件的拷贝和配置。这个过程可能需要一些时间,请耐心等待。
十、设置账户和密码
安装过程中,可以设置系统管理员账户和密码,并选择是否添加其他用户。完成设置后,点击“下一步”继续。
十一、自定义设置
根据个人需求,可以进行一些自定义设置,如开启或关闭自动更新、设置时区等。完成设置后,点击“下一步”。
十二、等待系统配置
安装完成后,系统会自动进行配置和优化,这个过程也需要一些时间,请耐心等待。
十三、重启电脑
安装和配置完成后,系统会提示重启电脑。点击“重新启动”按钮。
十四、系统初始化
重启后,系统会进行初始化操作,这个过程也需要一些时间,请耐心等待。
十五、完成安装
系统初始化完成后,会出现欢迎界面,表示安装已经成功完成。此时,用户可以根据需要进行进一步的系统设置和个性化操作。
通过以上步骤,我们可以轻松地将原版Win8系统安装到索尼电脑上。安装原版系统可以提供更好的稳定性和流畅的操作体验,同时也可以避免使用非法或未经授权的系统带来的安全风险。希望本文的教程能够帮助到索尼电脑用户顺利完成系统安装。