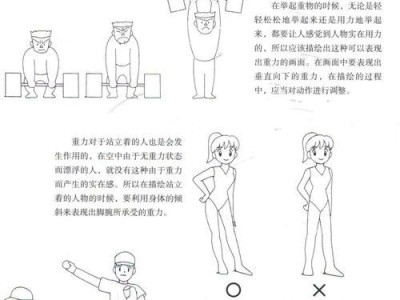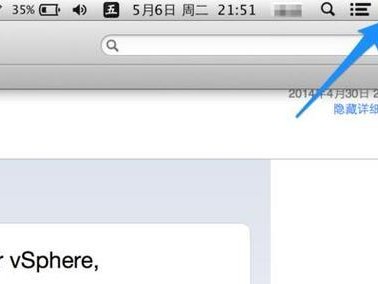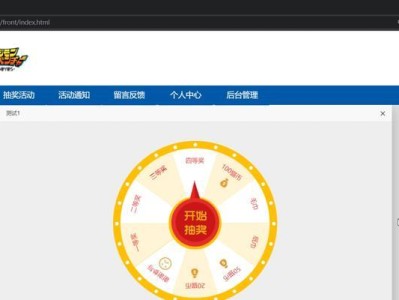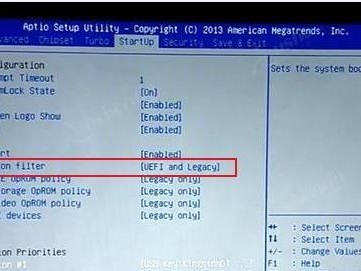Win7系统作为广泛使用的操作系统之一,在日常使用中难免会出现系统崩溃或需要重新安装的情况。而使用一键Ghost工具可以帮助用户快速备份和还原系统,提高效率。本文将详细介绍Win7系统的一键Ghost操作步骤以及需要注意的事项。
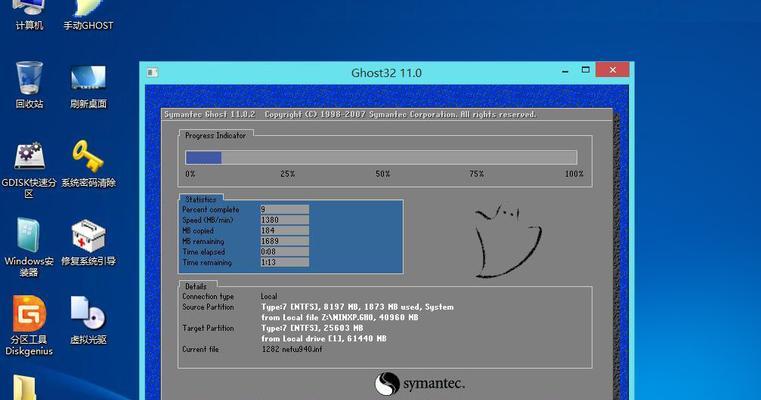
1.准备工作:选择合适的一键Ghost工具
在进行一键Ghost操作之前,首先需要选择合适的一键Ghost工具,如常见的NortonGhost、EaseUSTodoBackup等。根据个人需求和操作习惯选择合适的工具。
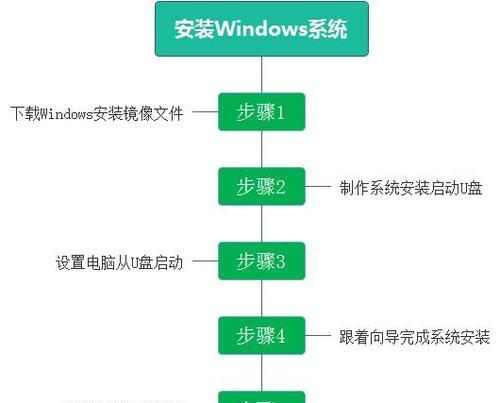
2.备份系统:保障数据安全
在进行一键Ghost操作之前,务必先备份系统和重要数据,避免因操作失误或其他原因导致数据丢失。选择备份目录和文件,并设置备份选项,确保数据完整性。
3.创建引导盘:保证还原顺利进行
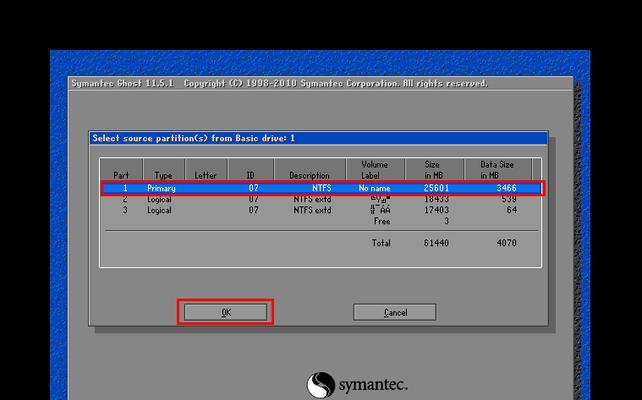
为了能够顺利还原系统,需要创建一个引导盘。在一键Ghost工具中选择创建引导盘选项,按照提示完成创建过程,并将引导盘保存在一个安全的地方。
4.进入一键Ghost界面:准备还原系统
重新启动计算机后,按照提示按键进入一键Ghost界面,通常是按下F11或F12键。进入界面后,可以看到一键Ghost的各种选项。
5.选择还原模式:全盘还原或选择性还原
在一键Ghost界面中,可以选择全盘还原或选择性还原。全盘还原会还原整个系统,而选择性还原可以选择性地还原指定文件或目录。根据需求进行选择。
6.选择备份文件:指定需要还原的备份文件
在选择还原模式后,需要选择要还原的备份文件。在一键Ghost工具中,通常可以浏览文件并选择指定的备份文件进行还原。
7.确认还原选项:校验还原操作
在选择完备份文件后,需要确认还原选项,如是否格式化硬盘、是否恢复分区等。仔细检查选项,并根据实际情况进行选择。
8.开始还原操作:等待还原完成
确认无误后,点击开始还原操作按钮,系统将开始进行还原操作。这个过程可能需要一定时间,请耐心等待。
9.完成还原操作:重启系统验证
当还原操作完成后,系统会提示完成并要求重启计算机。在重启后,验证系统是否恢复正常,检查数据和设置是否恢复。
10.后续操作:重新安装软件和驱动
还原系统后,可能需要重新安装之前的软件和驱动。根据个人需求,逐个安装所需软件和驱动程序,并进行相应的设置和配置。
11.注意事项:保护备份文件和引导盘
一键Ghost操作完成后,务必妥善保管好备份文件和引导盘。将备份文件保存在一个安全的地方,以免丢失;将引导盘放置在易于找到的地方,方便日后再次使用。
12.遇到问题:解决常见一键Ghost问题
在进行一键Ghost操作时,可能会遇到一些问题,如还原失败、备份文件损坏等。在遇到问题时,可以参考工具提供的帮助文档或搜索相关解决方法进行处理。
13.使用建议:定期备份系统
为了防止系统崩溃或重装系统带来的麻烦,建议定期备份系统。可以根据个人需求设置自动备份计划,保障数据的安全和系统的稳定。
14.其他备份方式:了解其他备份选项
除了一键Ghost工具外,还有其他备份方式可供选择,如系统还原点、系统镜像等。可以了解这些备份选项,并根据实际需求选择合适的备份方式。
15.结语:快速备份与还原系统的利器
通过一键Ghost工具,可以快速备份和还原Win7系统,保障数据的安全和系统的稳定。掌握一键Ghost的操作步骤和注意事项,可以帮助用户在遇到系统问题时快速恢复。建议每位Win7系统用户学习和掌握一键Ghost操作,以应对突发情况。