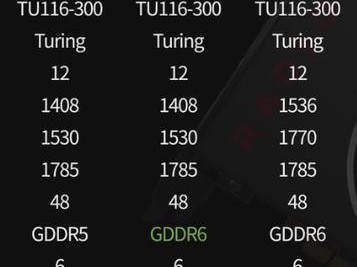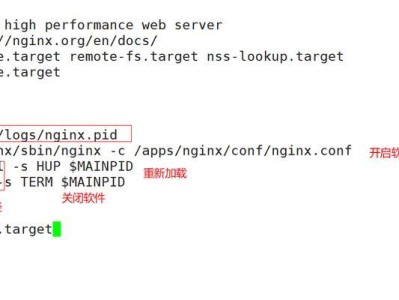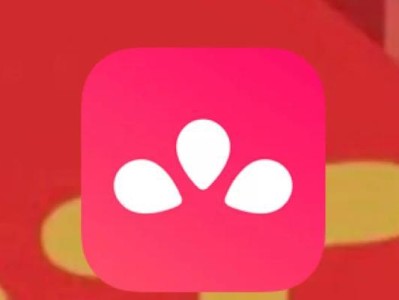联想电脑是一款性能出众的电脑品牌,其中多硬盘启动功能为用户提供了便利。本文旨在为您提供一份简易教程,帮助您轻松设置联想电脑的多硬盘启动顺序。通过设置多硬盘启动顺序,您可以选择使用不同的硬盘来启动电脑系统,从而满足不同需求。接下来,让我们一起来看看如何进行联想多硬盘启动的设置吧。
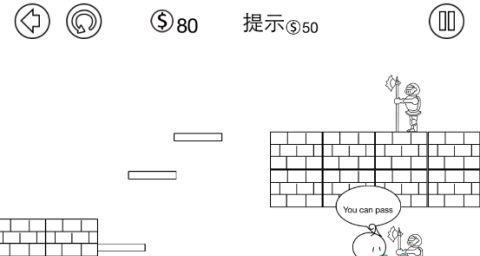
设置BIOS进入方式
我们需要进入BIOS设置界面。请按照以下步骤操作:1.关机并重新启动电脑;2.在开机过程中按下相应的按键(通常是DEL、F2或F12)进入BIOS设置界面。
找到“Boot”选项
在BIOS设置界面中,使用方向键将光标移动到“Boot”选项上,然后按下“Enter”键进入该选项。

选择“BootDevicePriority”
在“Boot”选项中,找到“BootDevicePriority”(启动设备优先级)或类似的选项,并按下“Enter”键进入该选项。
设置启动顺序
在“BootDevicePriority”中,您可以看到当前硬盘的启动顺序。通过方向键选择需要作为主启动硬盘的硬盘,并按下“+”或“-”键进行调整。请注意,较高的数字表示较低的优先级。
保存设置并退出BIOS
在完成调整启动顺序后,按下相应的按键(通常是F10)保存设置并退出BIOS。

重新启动电脑
关闭电脑并重新启动,您的联想电脑将按照您设置的多硬盘启动顺序进行启动。
测试启动顺序是否生效
在重新启动后,观察联想电脑的启动界面。如果您看到系统从您指定的硬盘启动,则说明设置已经成功。
如何更改启动顺序
如果您想更改联想电脑的多硬盘启动顺序,只需重复以上步骤即可。进入BIOS设置界面,找到“BootDevicePriority”选项,并按照需求调整硬盘的优先级顺序。
注意事项
在设置联想多硬盘启动顺序时,务必小心谨慎。确保不要将错误的硬盘设置为主启动硬盘,以免造成数据丢失或系统无法启动的问题。
常见问题解答
1.为什么我无法进入BIOS设置界面?答:请再次尝试按下正确的按键,通常是DEL、F2或F12。如果问题仍然存在,请参考联想电脑的用户手册,了解如何进入BIOS设置界面。
2.如何确定硬盘的正确顺序?答:在BIOS中,硬盘的名称通常会显示在相应的选项旁边。通过对比硬盘的名称和序号,您可以确定正确的启动顺序。
3.如果我只有一个硬盘,还需要进行多硬盘启动设置吗?答:如果您只有一个硬盘,那么设置多硬盘启动顺序是没有必要的。
通过本文的简易教程,您可以轻松地设置联想电脑的多硬盘启动顺序。根据您的需求,选择合适的硬盘作为主启动硬盘,可以方便地切换不同的操作系统或存储设备。请注意,在设置过程中要小心谨慎,以免造成不必要的损失。希望本文对您有所帮助!