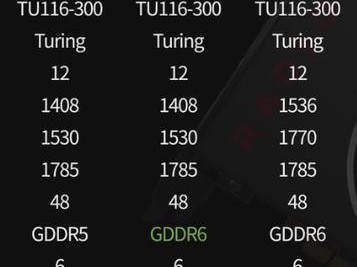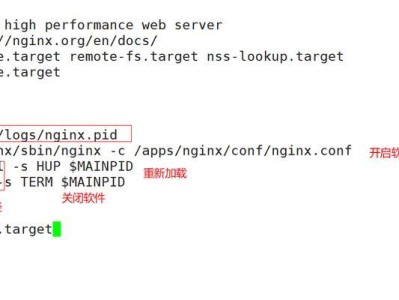电脑桌面上的图标对于我们来说非常重要,它们帮助我们快速访问各种程序和文件。然而,有时候我们可能会不小心误删了一些重要的桌面图标,导致不方便使用电脑。有没有办法能够快速恢复被误删的桌面图标呢?本文将为你介绍一些小技巧,帮助你解决这个问题。

1.使用“回收站”来找回桌面图标
当你不小心删除了桌面上的图标时,首先要做的就是检查“回收站”。在桌面上右键单击并选择“打开回收站”,然后查看是否有你误删的图标。
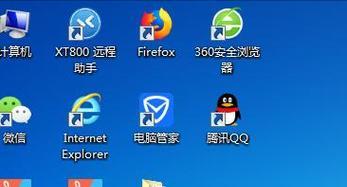
2.使用搜索功能来找回桌面图标
如果你没有找到被删除的图标在“回收站”中,可以尝试使用电脑的搜索功能。点击开始菜单,并在搜索栏中输入图标名称或相关关键词,看看是否能够找到被误删的图标。
3.恢复系统默认设置来恢复桌面图标
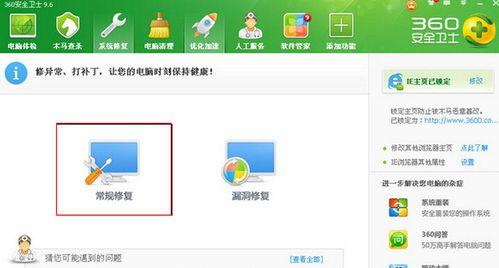
如果你误删了多个图标,并且无法通过上述方法找回,可以尝试恢复系统默认设置。在桌面上右键单击并选择“个性化”,然后点击“主题”选项,在下方找到“桌面图标设置”。点击“恢复默认”按钮,系统将会还原你的桌面图标。
4.通过快捷键来恢复桌面图标
有时候,我们误删桌面图标后可能不知道该如何操作来恢复。一个简单的方法是使用Ctrl+Z快捷键来撤销删除操作,这可以在很多情况下帮助你找回被误删的图标。
5.从“桌面.ini”文件中恢复桌面图标
如果以上方法都没有成功找回图标,你还可以尝试查找并编辑“桌面.ini”文件来恢复图标。打开文件资源管理器,并在地址栏中输入“%USERPROFILE%\AppData\Roaming\Microsoft\Windows”,找到并打开“桌面.ini”文件。
6.使用恢复软件来找回桌面图标
如果你对电脑操作不够熟悉或以上方法都无法解决问题,可以考虑使用一些专业的恢复软件来帮助你找回被误删的桌面图标。这些软件可以扫描电脑中被删除的文件,并进行恢复。
7.利用备份来恢复桌面图标
如果你有习惯定期备份电脑数据,那么恢复被误删的桌面图标就会变得非常简单。只需找到之前备份的文件夹,将被误删的图标复制到桌面上即可。
8.创建快捷方式来恢复桌面图标
如果你误删了一个图标,而且之前没有备份文件或无法通过其他方法找回,可以考虑重新创建一个快捷方式。在开始菜单中找到对应的程序或文件,右键选择“发送到”,然后选择“桌面(快捷方式)”。
9.清理桌面上的图标
有时候我们并不是误删了图标,而是因为桌面上图标太多而无法找到需要的程序或文件。此时,你可以尝试清理桌面上不需要的图标,保持整洁的工作环境。
10.整理桌面图标
如果你发现桌面上的图标乱七八糟,不方便使用,可以尝试整理它们。在桌面上右键选择“刷新”,然后将图标拖动到合适的位置。
11.防止误删桌面图标
为了避免再次误删桌面图标,你可以在“回收站”中右键单击并选择“属性”,然后勾选“不要将文件移到回收站,而是直接删除”。
12.设置图标为只读属性
将图标设置为只读属性可以防止意外删除。在桌面上右键选择“属性”,然后在“常规”选项卡中勾选“只读”。
13.创建快捷键来打开程序
如果你经常使用某个程序,可以为它创建一个快捷键。右键点击程序图标,选择“属性”,然后在“快捷键”栏中设置快捷键。
14.使用文件管理器来打开程序
如果你无法找到某个程序的图标,可以使用文件管理器来打开它。打开文件管理器,找到程序所在的文件夹,双击可执行文件即可运行。
15.寻求专业帮助
如果你尝试了以上方法仍然无法找回被误删的桌面图标,可以寻求专业人士的帮助。他们可能有更高级的恢复方法或工具可以帮助你解决问题。
误删电脑桌面图标可能会给我们带来不便,但是通过上述小技巧,我们可以轻松地解决这个问题。无论是通过回收站、搜索功能、恢复系统设置还是利用快捷键和恢复软件,我们都有多种途径来找回被误删的图标。此外,整理桌面图标、设置只读属性以及创建快捷键也能提高桌面使用的便利性。如果遇到无法解决的问题,不妨寻求专业帮助。希望本文的小技巧能够帮助你快速恢复误删的桌面图标。