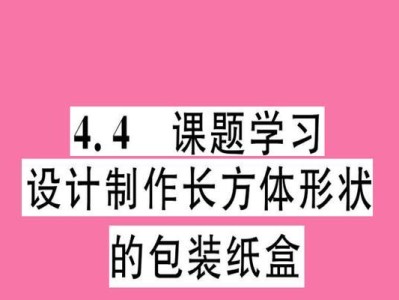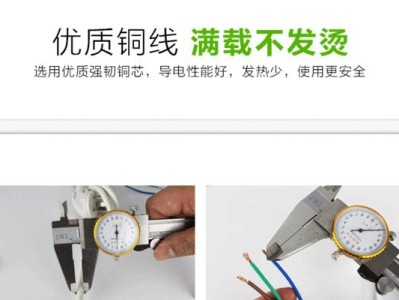在现代社会,电脑已成为人们生活中必不可少的工具。然而,在购买新电脑或者重装系统时,很多人都会面临一个繁琐的问题:如何安装操作系统?幸运的是,有了U盘装机大师,这一切变得非常简单和高效。本文将为大家详细介绍如何使用U盘装机大师进行系统安装,让您轻松玩转装机世界。

选择合适的U盘和U盘装机大师软件
-选择具备较大存储容量的U盘,至少16GB以上。
-下载并安装最新版本的U盘装机大师软件。

准备系统镜像文件
-从官方网站下载所需的操作系统镜像文件,如Windows10、Ubuntu等。
-将镜像文件保存到本地电脑的指定文件夹中。
插入U盘并打开U盘装机大师软件
-将准备好的U盘插入电脑的USB接口。
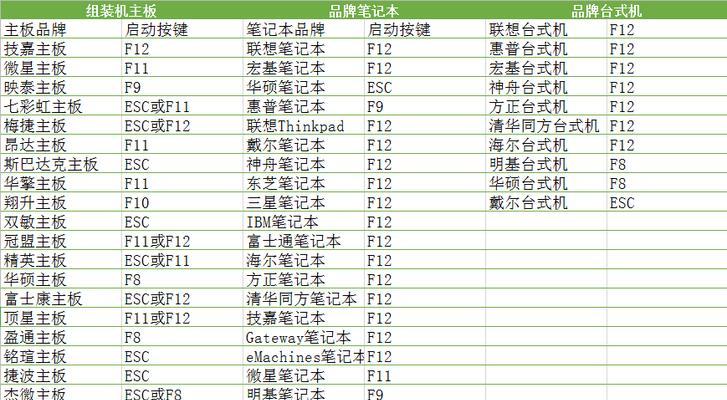
-双击打开U盘装机大师软件。
选择U盘和系统镜像文件
-在U盘装机大师软件界面上,选择正确的U盘设备。
-点击浏览按钮,选择之前下载好的系统镜像文件。
制作可启动U盘
-在U盘装机大师软件界面上,点击“一键制作”按钮。
-稍等片刻,U盘装机大师将自动制作可启动U盘。
重启电脑并进入BIOS设置
-关闭电脑并重新启动。
-在开机画面或者BIOS提示音响起时,按下相应的键(通常是Delete或F2)进入BIOS设置界面。
设置U盘为启动优先项
-在BIOS设置界面上,找到“Boot”或“启动”选项。
-将U盘设备移动到首位,使其成为启动优先项。
保存设置并重启电脑
-在BIOS设置界面上,保存更改并退出。
-电脑将自动重启,此时系统将从U盘启动。
选择系统安装方式
-在系统安装界面上,根据提示选择相应的语言、时区和键盘布局。
-点击“安装”按钮开始系统安装过程。
选择系统安装路径
-在系统安装界面上,选择安装操作系统的磁盘或分区。
-点击“下一步”按钮继续安装。
等待系统安装完成
-系统会自动进行文件复制、配置和安装过程。
-请耐心等待直到系统安装完成。
设置个人喜好和账户信息
-在系统安装完成后,根据个人喜好设置桌面背景、用户名等。
-输入正确的账户信息以完成系统设置。
更新驱动程序和系统补丁
-进入系统后,及时更新设备驱动程序和系统补丁。
-通过WindowsUpdate或厂商官方网站下载最新的驱动程序。
安装常用软件和配置个性化设置
-根据个人需求,安装常用软件如浏览器、办公套件等。
-进行个性化设置,如修改桌面图标、调整系统主题等。
完美享受新系统
-至此,您已成功使用U盘装机大师安装操作系统。
-尽情享受全新的电脑系统带来的高效和便捷吧!
通过本文的教程,我们学习了如何使用U盘装机大师轻松安装系统,从选择U盘和准备系统镜像文件开始,到制作可启动U盘,进入BIOS设置,最后顺利完成系统安装。使用U盘装机大师,即使是对电脑不太熟悉的人也能轻松搞定系统安装。祝愿大家在使用U盘装机大师的过程中能享受到便捷和高效带来的愉悦!