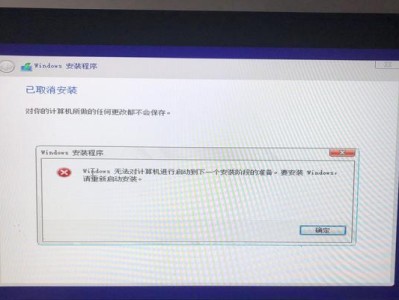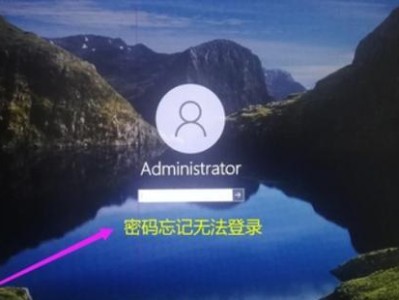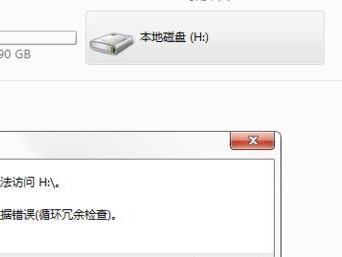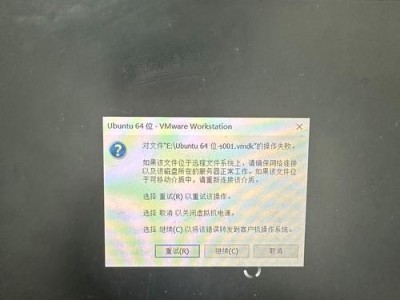在现代科技发展的今天,电脑已经成为人们生活中必不可少的一部分。而安装操作系统是电脑使用的第一步,但是对于一些初学者来说,可能会觉得操作系统的安装过程很复杂。为了解决这一问题,我们可以利用PE(PreinstallationEnvironment)工具来简化操作系统的安装流程。本文将以PE安装系统教程为主题,详细讲解如何使用PE工具来安装操作系统。

1.选择合适的PE工具
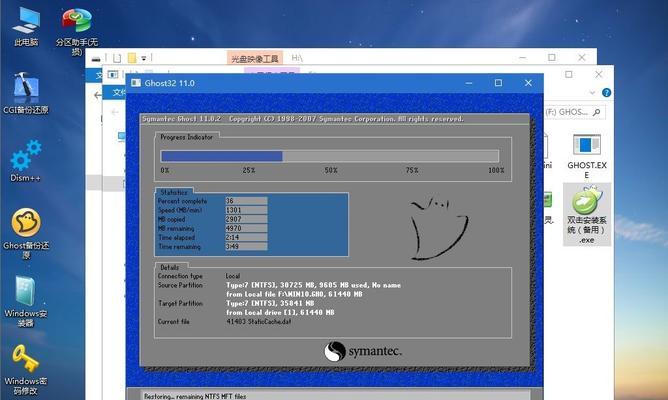
在使用PE安装系统之前,首先要选择合适的PE工具。常见的PE工具有GhostWinPE、U盘启动盘等,根据自己的需求选择合适的工具。
2.制作PE启动盘
制作PE启动盘是使用PE工具安装系统的第一步。准备一个空白U盘,并下载PE工具制作软件。然后按照软件的指引,将PE工具安装到U盘上。
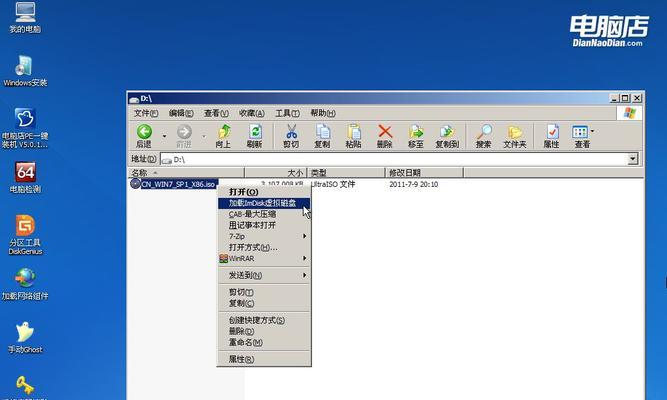
3.设置电脑启动顺序
在使用PE启动盘安装系统之前,需要设置电脑的启动顺序。通过进入BIOS设置,将启动顺序调整为U盘优先启动,这样电脑就能从PE启动盘启动。
4.进入PE系统
在完成设置后,重启电脑并插入制作好的PE启动盘。电脑会自动从PE启动盘启动,进入PE系统。
5.分区和格式化硬盘
在进入PE系统后,打开磁盘管理工具,对硬盘进行分区和格式化操作。根据自己的需求,设置合适的分区大小和文件系统。
6.挂载系统镜像文件
在完成分区和格式化后,需要将操作系统的镜像文件挂载到硬盘上。通过PE系统中的挂载工具,选择对应的镜像文件,并将其挂载到指定的分区上。
7.安装操作系统
完成镜像文件挂载后,可以开始安装操作系统了。通过PE系统提供的安装向导,按照步骤进行操作系统的安装过程。
8.配置系统设置
在安装完成后,系统会自动重启。在重启后,根据个人喜好和需要,配置系统的相关设置,如语言、时区、网络连接等。
9.安装驱动程序
在完成基本的系统配置后,还需要安装相应的驱动程序,以保证硬件的正常运行。通过PE系统提供的驱动安装工具,选择对应的驱动程序进行安装。
10.安装常用软件
驱动程序安装完成后,还可以根据个人需求安装一些常用软件,如办公软件、浏览器等,以方便日常使用。
11.还原个人数据
如果之前备份了个人数据,可以在安装完成后,通过PE系统提供的还原工具,将个人数据还原到系统中。
12.完成安装
在完成以上步骤后,可以认为操作系统的安装过程已经完成。此时,可以重启电脑并进入新安装的操作系统。
13.检查系统是否正常
进入新安装的操作系统后,需要检查系统是否正常运行。可以打开一些软件、访问网页等,确保系统的稳定性和正常功能。
14.保存PE启动盘
完成操作系统安装后,为了以后可能需要使用PE工具的情况,建议将制作好的PE启动盘保存在安全的地方。
15.PE安装系统的优势和注意事项
在文章的简要介绍一下使用PE安装系统的优势和需要注意的事项,提醒读者在使用过程中遵循相关的操作规范和安全注意事项。
通过本文的介绍,我们了解了如何使用PE工具来安装操作系统。通过选择合适的PE工具、制作PE启动盘、设置启动顺序等步骤,可以简化操作系统的安装流程。同时,我们还介绍了分区和格式化硬盘、挂载系统镜像文件、安装操作系统等具体操作步骤。我们提醒读者在使用PE安装系统时要注意相关的操作规范和安全事项。希望本文对初学者能够有所帮助,使他们能够轻松完成操作系统的安装过程。