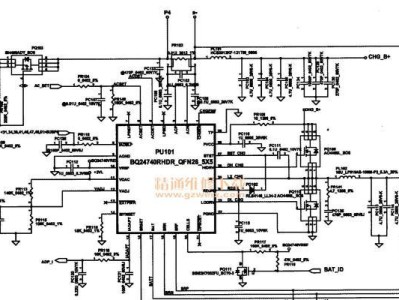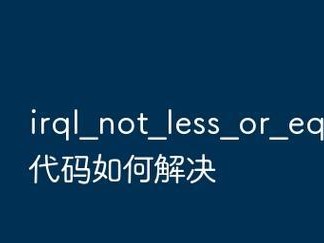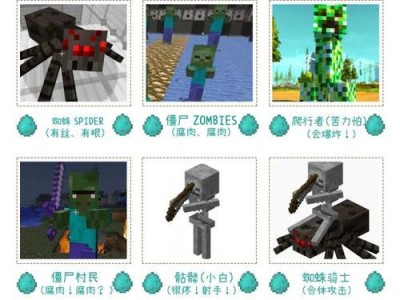在使用Windows8操作系统时,正确安装显卡驱动程序是非常重要的。显卡驱动程序能够提供图形性能和显示功能的优化,确保系统正常运行。本文将提供一个详细的Win8显卡安装教程,以帮助读者顺利完成显卡驱动程序的安装。

1.检查显卡型号
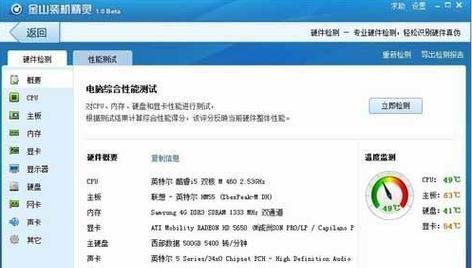
确认你所使用的显卡型号,这将有助于找到正确的驱动程序。你可以通过查看设备管理器或者显卡上的标签来获得这些信息。
2.下载显卡驱动程序
前往显卡制造商的官方网站,在支持或下载页面上找到相应的驱动程序。确保选择与你的操作系统和显卡型号匹配的驱动程序。
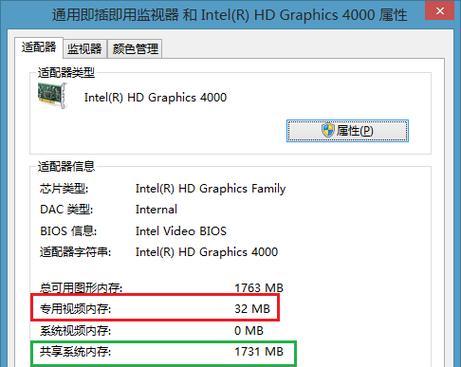
3.删除旧的驱动程序
在安装新的驱动程序之前,最好先删除旧的驱动程序。这可以避免可能出现的冲突或问题。你可以在控制面板中的程序和功能部分找到并卸载旧的驱动程序。
4.准备安装程序
在下载完驱动程序后,双击运行安装程序。如果需要解压缩文件,请先解压缩到一个易于访问的文件夹中。
5.运行安装程序
安装程序会引导你完成驱动程序的安装过程。按照提示逐步进行,确保选中合适的选项并接受许可协议。
6.安装驱动程序
安装程序会自动检测并安装适用于你的显卡的驱动程序。这个过程可能需要一些时间,请耐心等待直到安装完成。
7.重新启动系统
安装完成后,系统可能会要求你重新启动计算机。请按照提示重新启动,以使新的驱动程序生效。
8.驱动程序更新
驱动程序制造商通常会定期发布更新版本的驱动程序。为了获得最佳性能和稳定性,建议定期检查并更新显卡驱动程序。
9.驱动程序回滚
如果新安装的驱动程序出现问题,你可以尝试回滚到之前的版本。在设备管理器中找到显卡,右键点击并选择"属性",然后选择"驱动程序"标签,在那里你可以找到回滚选项。
10.驱动程序兼容性
在安装新的显卡驱动程序之前,确保检查驱动程序的兼容性。有时候新的驱动程序可能不兼容旧的显卡或操作系统,这可能会导致不稳定或无法正常工作。
11.驱动程序安全性
下载和安装显卡驱动程序时,要确保从可靠和官方的渠道获取。这可以避免下载到病毒或恶意软件,并提供正确和最新的驱动程序。
12.安装后的调整
安装完成后,你可以根据个人喜好和需要进行一些调整。例如,你可以在显卡控制面板中调整图形设置或启用其他功能。
13.驱动程序问题解决
如果在驱动程序安装过程中遇到问题或安装完成后出现问题,你可以尝试重新安装驱动程序或寻求相关技术支持。
14.显卡性能测试
安装完显卡驱动程序后,你可以运行一些性能测试程序来检查显卡是否正常工作并获得预期的性能。
15.
正确安装显卡驱动程序对于Windows8操作系统的正常运行至关重要。通过按照上述步骤进行显卡驱动程序的安装,你可以提高图形性能和显示效果,享受流畅的计算体验。
在本文中,我们提供了一个以Win8显卡安装教程为主题的完整指南。通过按照这些步骤,你可以轻松地安装显卡驱动程序,并确保系统正常运行。记住定期检查和更新显卡驱动程序,以获得最佳的性能和稳定性。