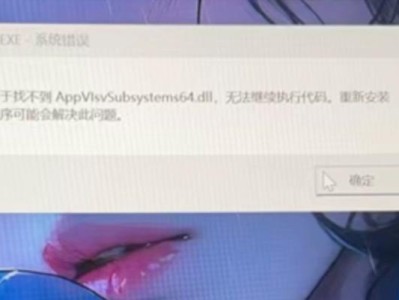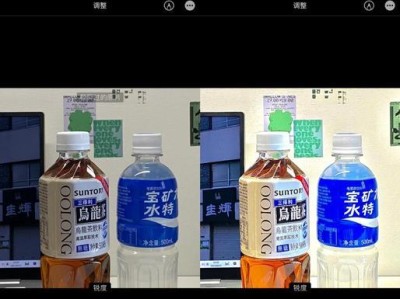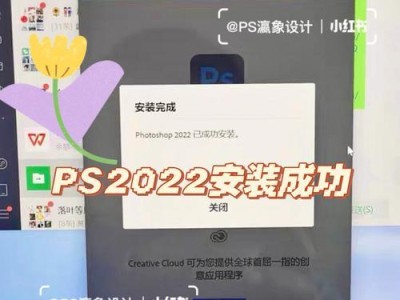在日常使用电脑时,我们有时会遇到系统崩溃或无法正常启动的情况。为了应对这种情况,制作一个从U盘启动系统将是非常有用的。本文将详细介绍如何制作一个可靠且易于操作的启动盘,让您能够在需要的时候重新启动您的电脑。
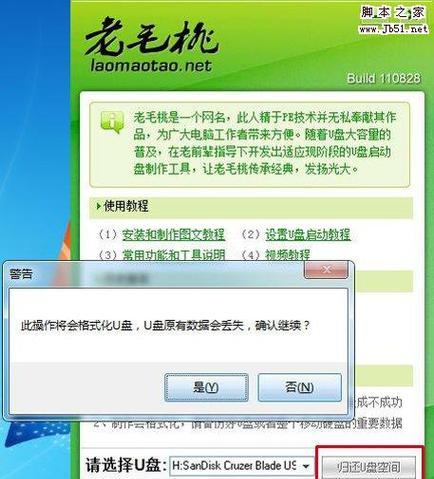
一:准备工作
在开始制作从U盘启动系统之前,我们需要准备以下工具和材料:
1.一台可用的电脑
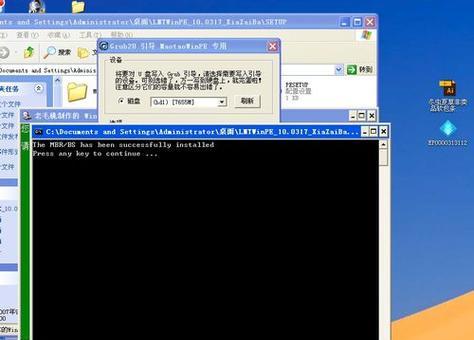
2.一个空白的U盘(至少容量为4GB)
3.一个可靠的系统镜像文件(比如Windows或Linux)
二:选择合适的制作工具
制作启动盘的过程通常需要借助一些专门的工具。根据您想要制作的系统类型,可以选择不同的工具。常见的工具包括Rufus、UNetbootin等。在本文中,我们将以Rufus为例来介绍制作过程。

三:下载并安装制作工具
您需要在电脑上下载并安装选定的制作工具。打开您的浏览器,访问工具的官方网站,下载最新版本的软件,并按照提示安装到您的电脑上。
四:插入U盘并打开制作工具
在您安装完制作工具后,插入空白U盘到您的电脑上。打开刚刚安装的制作工具。您将看到一个简单的界面,提供了一些选项供您进行设置。
五:选择系统镜像文件
在制作工具的界面上,您需要选择您想要制作的系统镜像文件。这个文件将包含所有操作系统和相关文件。点击“浏览”按钮,在弹出的对话框中选择系统镜像文件,并点击“确定”。
六:选择U盘
接下来,您需要选择正确的U盘。在制作工具的界面上,您会看到一个下拉菜单,列出了已连接到电脑上的存储设备。选择您刚刚插入的U盘,并确保没有选择错误。
七:设置分区和格式化选项
现在,您需要对U盘进行一些设置。根据您的需求,您可以选择不同的分区方案和格式化选项。如果您不确定如何选择,请使用默认设置。
八:开始制作启动盘
当您完成了所有的设置后,点击“开始”按钮开始制作启动盘。制作过程可能会需要一些时间,具体时间取决于您的系统镜像文件的大小和您的电脑性能。
九:等待制作过程完成
在制作过程进行中,请耐心等待。避免中途中断制作过程,否则可能会导致启动盘制作失败。您可以在制作工具的界面上看到制作进度。
十:制作完成
当制作进度达到100%并显示制作完成时,表示您的启动盘已经制作成功。此时,您可以安全地拔出U盘,并将其保存在一个安全的地方。
十一:使用启动盘
现在,当您的电脑遇到无法启动的情况时,您可以插入制作好的启动盘并重启电脑。在启动过程中,按下正确的按键(通常是F12、F11或Esc),选择从U盘启动。您的电脑将会从U盘中加载系统,并提供一些修复或重新安装选项。
十二:更新系统镜像文件
为了保持启动盘的可靠性,定期更新您的系统镜像文件是非常重要的。随着时间的推移,新的系统版本和修复补丁会不断发布,您可以下载最新的版本,并使用制作工具更新您的启动盘。
十三:备份重要数据
在制作启动盘的过程中,您的U盘上的所有数据将被格式化和覆盖。在开始制作之前,请务必备份您U盘中的重要数据,以免丢失。
十四:注意事项和常见问题
在制作启动盘的过程中,可能会遇到一些问题和错误。您可以参考制作工具提供的帮助文档或在线论坛来获取解决方案。此外,确保您使用的系统镜像文件是可靠和合法的,以免造成不必要的风险。
十五:
制作一个从U盘启动系统是非常有用的,能够在系统故障时提供一个紧急救援解决方案。通过选择合适的制作工具和按照正确的步骤进行操作,您可以轻松地创建自己的启动盘,并随时恢复和修复您的电脑系统。记住备份重要数据,并定期更新系统镜像文件,以确保启动盘的可靠性。