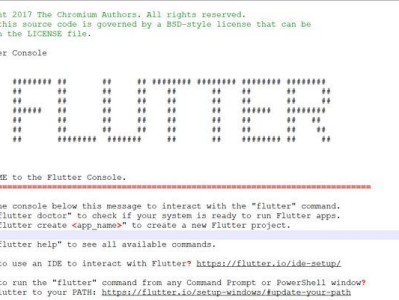在使用Win7系统的过程中,我们时常会遇到USB设备无法被识别的问题,这给我们的工作和生活带来了很大的不便。本文将详细介绍如何排查和解决Win7系统无法识别USB设备的问题,帮助读者快速恢复正常使用。
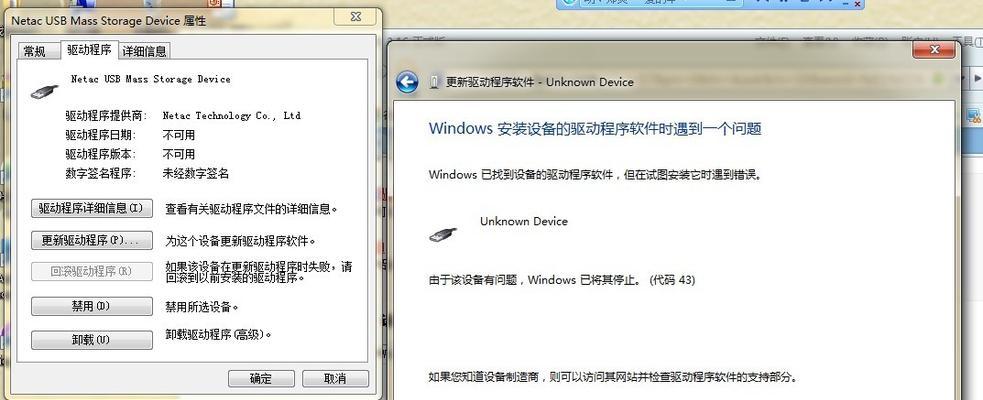
一、检查物理连接
1.1确保USB设备已正确连接到计算机的USB接口
1.2检查USB设备的线缆是否损坏或松动
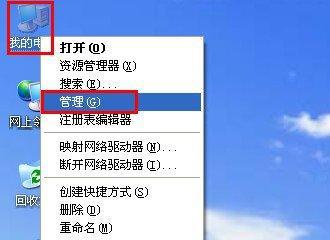
1.3尝试将USB设备连接到其他USB接口进行测试
二、更新驱动程序
2.1打开设备管理器,查找未知设备或有感叹号标记的USB设备
2.2右键点击该设备,选择“更新驱动程序软件”
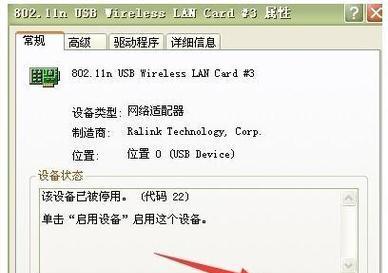
2.3选择自动搜索更新程序并等待驱动程序更新完成
三、卸载重新安装驱动程序
3.1打开设备管理器,找到出现问题的USB设备
3.2右键点击该设备,选择“卸载设备”
3.3重新启动计算机后,系统将自动重新安装驱动程序
四、检查设备是否受损
4.1将USB设备连接到其他计算机上,查看是否可以正常识别
4.2尝试使用其他USB设备连接到同一电脑上,查看是否可以正常识别
4.3若其他设备能够正常工作,可能是USB设备本身出现了故障
五、清理注册表和重置USB设置
5.1运行regedit命令,打开注册表编辑器
5.2导航至HKEY_LOCAL_MACHINE\SYSTEM\CurrentControlSet\Control\Class\{36FC9E60-C465-11CF-8056-444553540000}路径
5.3删除UpperFilters和LowerFilters键值,重新启动计算机
5.4在设备管理器中右键点击USB控制器,选择“卸载”并重新启动计算机
六、检查电源管理设置
6.1右键点击桌面上的电源图标,选择“电源选项”
6.2点击“更改计划设置”,选择“更改高级电源设置”
6.3展开“USB设置”,确保“选择性暂停USB设备”选项为“禁用”
七、更新操作系统补丁
7.1打开Windows更新,检查是否有可用的操作系统更新
7.2下载并安装所有可用的更新补丁
7.3重新启动计算机,检查USB设备是否能够被正常识别
八、使用设备管理器重置USB根集线器
8.1打开设备管理器,展开“通用串行总线控制器”选项
8.2右键点击USB根集线器,选择“卸载设备”
8.3重新启动计算机,系统将重新安装USB根集线器驱动程序
九、使用MicrosoftFixit工具修复问题
9.1下载并运行MicrosoftFixit工具
9.2选择“硬件和设备”选项,点击“下一步”开始修复过程
9.3完成修复后,重新启动计算机,检查问题是否解决
十、检查安全软件设置
10.1暂时关闭防火墙和杀毒软件
10.2将USB设备连接到计算机上,检查是否能够正常识别
10.3若可以正常识别,说明安全软件可能阻止了USB设备的识别,需调整相关设置
十一、使用系统还原功能
11.1打开控制面板,选择“系统和安全”
11.2点击“还原您的计算机”,选择“打开系统还原”
11.3选择一个之前的系统还原点进行还原操作
11.4等待系统还原完成后,重新启动计算机,检查USB设备是否能够正常识别
十二、联系设备厂商获取支持
12.1查找USB设备的厂商和型号信息
12.2在厂商的官方网站上查找相关驱动程序和支持文档
12.3若仍无法解决问题,联系厂商的技术支持团队获取帮助
十三、检查BIOS设置
13.1重新启动计算机,按下Del、F2或F10键进入BIOS设置界面(具体键盘快捷键根据不同计算机品牌而定)
13.2查找“USBLegacySupport”或类似选项,确保其为“Enabled”状态
13.3保存并退出BIOS设置,重新启动计算机,检查USB设备是否能够被正常识别
十四、重装操作系统
14.1备份重要数据到外部存储设备
14.2使用Win7安装光盘或U盘进行系统重装
14.3完成操作系统重装后,重新安装所需驱动程序和应用程序
14.4连接USB设备,检查是否能够正常识别
十五、
通过本文介绍的方法,读者可以尝试逐步排查和解决Win7系统无法识别USB设备的问题。若仍无法解决,请联系厂商的技术支持团队获取更进一步的帮助。