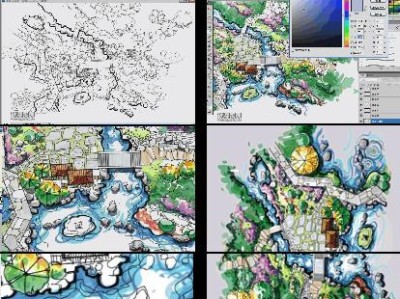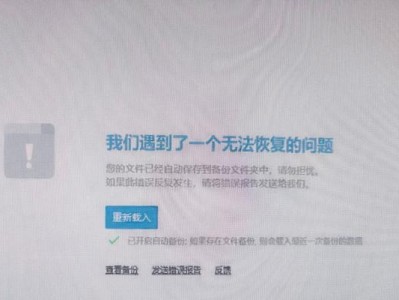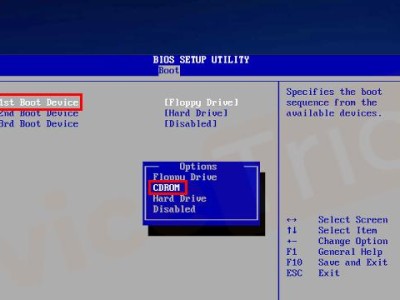在日常使用中,随着时间的推移,我们的笔记本硬盘空间可能会逐渐不够用,此时对硬盘进行合理的分区管理就显得尤为重要。本文将为大家详细介绍使用Win7系统的笔记本如何进行分区,并提供一些实用的技巧和建议。

一、为什么需要分区
通过硬盘分区可以将物理硬盘逻辑上划分成多个部分,实现不同数据的隔离存储,便于管理和保护。同时,合理的分区还可以提高硬盘的读写速度和整体性能,提升系统的稳定性和响应能力。
二、准备工作及注意事项
在开始分区前,我们需要备份重要数据,确保安全。同时,注意选择合适的工具和方法进行分区,避免误操作导致数据丢失或系统崩溃。

三、使用系统自带磁盘管理工具
Win7系统自带了磁盘管理工具,可以方便地对硬盘进行分区操作。打开控制面板,找到“系统和安全”下的“创建和格式化硬盘分区”,即可进入磁盘管理界面。
四、调整系统分区大小
若系统分区空间不足,我们可以通过磁盘管理工具进行大小调整。选择系统分区,右键点击“压缩卷”选项,在弹出的对话框中设置新的分区大小,即可完成调整。
五、创建新的分区
如果我们希望为特定数据或应用程序创建新的分区,也可以在磁盘管理工具中进行操作。选择未分配的空间,右键点击“新建简单卷”,按照向导的提示设置分区大小、文件系统等参数,即可成功创建新分区。

六、删除不需要的分区
在一些情况下,我们可能需要删除不再使用的分区以释放空间。在磁盘管理工具中,选择需要删除的分区,右键点击“删除卷”,按照提示操作,即可彻底删除分区。
七、合并分区
如果你的硬盘上存在多个相邻的空闲分区,我们可以通过合并操作将其合并成一个更大的分区。选择其中一个空闲分区,右键点击“扩展卷”,选择要扩展到的目标分区,按照提示进行操作即可。
八、更改分区标签和驱动器号
通过修改分区标签和驱动器号,可以让我们更好地识别和管理不同的分区。在磁盘管理工具中,选择需要修改的分区,右键点击“更改驱动器号和路径”,按照提示进行设置即可。
九、隐藏分区
如果我们希望将某些分区隐藏起来,以增加数据的安全性,也可以在磁盘管理工具中进行设置。选择需要隐藏的分区,右键点击“更改驱动器号和路径”,勾选“不要在我的计算机中显示该卷”的选项,点击确定即可完成隐藏。
十、分区管理的注意事项
在进行分区管理时,我们需要注意保证操作的准确性和安全性。避免误操作导致数据丢失、系统崩溃等问题。同时,也要定期进行数据备份,以防不测。
十一、常见问题解答
本节将对读者常见的关于Win7笔记本分区操作的问题进行解答,帮助大家更好地理解和应用分区管理技巧。
十二、分区管理小技巧分享
本节将分享一些实用的分区管理小技巧,例如如何合理规划分区大小、如何避免分区冲突等,帮助大家更加高效地管理硬盘空间。
十三、其他分区工具推荐
除了系统自带的磁盘管理工具外,本节还将推荐一些第三方的分区工具,以便读者根据需求选择更适合自己的工具。
十四、常见错误及解决方法
在进行分区管理时,可能会遇到一些常见的错误,本节将列举并提供相应的解决方法,帮助大家排除故障。
十五、
通过本文的介绍和指导,相信大家对Win7笔记本的分区管理已经有了更清晰的认识。合理地进行分区管理,可以提高硬盘性能和数据安全性,更好地满足个人需求。希望本文对你有所帮助!