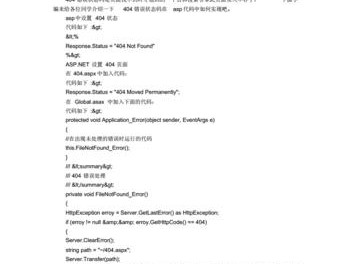在电脑使用过程中,我们难免会遇到系统崩溃、病毒入侵等问题,而重新安装系统成为了解决这些问题的常见办法。然而,传统的光盘安装方式步骤繁琐,而且需要寻找光驱才能完成安装。而GhostU盘,则是一种方便快捷的系统安装工具。接下来,本文将带您一步一步学习如何使用GhostU盘轻松安装系统。

制作GhostU盘的准备工作
我们需要准备一个U盘,并确保其容量足够存放所需系统镜像文件。我们还需要下载并安装GhostU盘制作工具。
下载系统镜像文件
在制作GhostU盘之前,我们需要下载所需的系统镜像文件,并确保其与您电脑的硬件兼容。
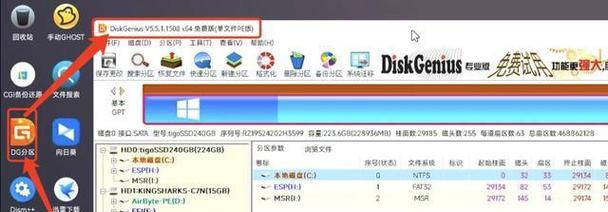
打开GhostU盘制作工具
双击打开GhostU盘制作工具,并在界面上选择制作系统盘的功能。
选择系统镜像文件
通过GhostU盘制作工具的界面,我们选择之前下载好的系统镜像文件,并确认其正确性。
选择U盘并格式化
在GhostU盘制作工具的界面上,我们选择要制作系统盘的U盘,并进行格式化操作。
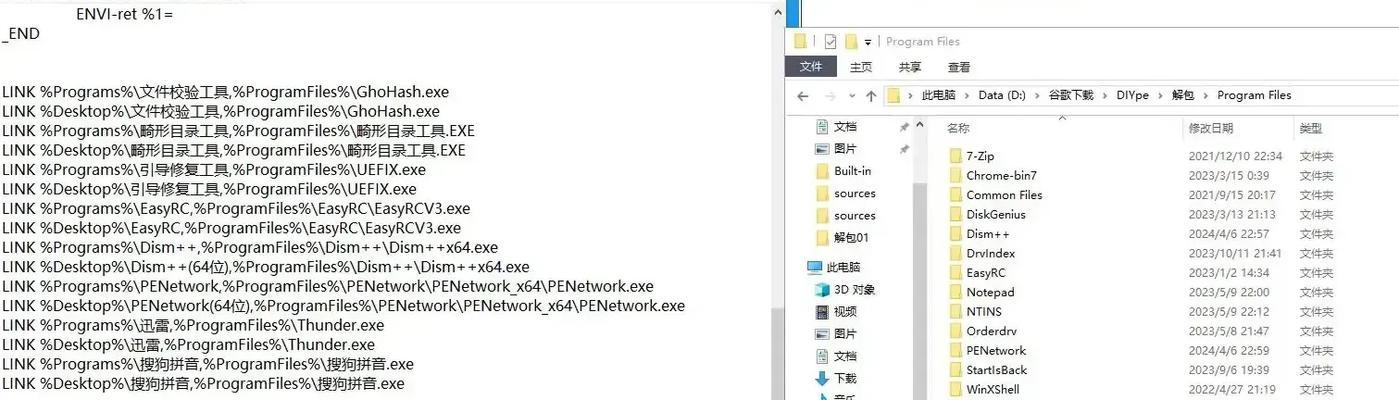
开始制作GhostU盘
点击制作按钮后,GhostU盘制作工具将开始将系统镜像文件写入U盘,并进行相关设置。
制作完成提示
当GhostU盘制作工具提示制作完成后,我们可以拔出U盘,准备安装系统。
重启电脑并进入BIOS设置
重新启动电脑,按下相应的按键(如Del、F2等)进入BIOS设置界面。
选择U盘作为启动项
在BIOS设置界面中,找到启动选项,并将U盘设置为第一启动项。
保存设置并重启电脑
保存设置后,退出BIOS界面并重新启动电脑。此时,系统将会从GhostU盘启动。
进入GhostU盘安装界面
根据系统提示,在进入安装界面前,可能需要进行一些语言、时区等设置。
选择安装方式和分区
根据个人需求,选择安装方式(新安装、覆盖安装等)和分区方式,并进行相关设置。
开始安装系统
确认设置无误后,点击安装按钮,系统将开始自动进行安装过程。
安装完成后的操作
安装完成后,根据系统提示进行进一步的操作,如输入用户名、密码等。
使用GhostU盘装系统不仅方便快捷,而且避免了使用光驱的麻烦。希望通过本文的教程,能够帮助读者轻松安装系统,并享受到流畅的电脑使用体验。