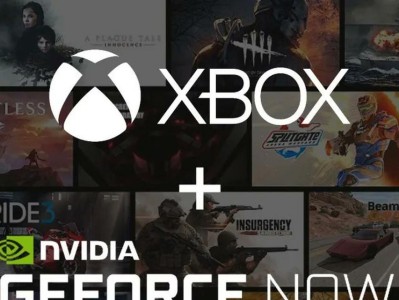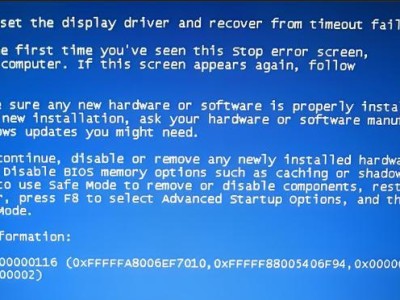在计算机使用过程中,系统崩溃是一种常见的问题。为了解决这个问题,我们可以使用Ghost工具手动还原系统分区。本文将详细介绍如何使用Ghost工具来完成这个过程。
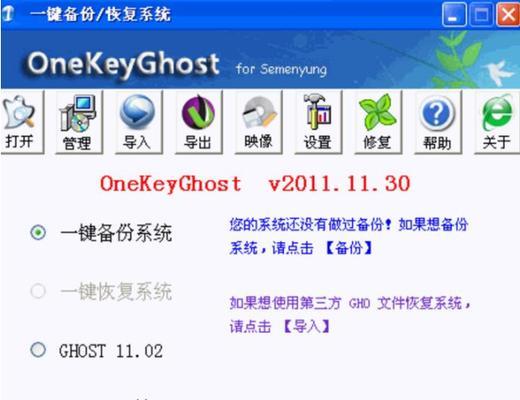
一:准备工作
在开始操作之前,我们需要确保已经准备好了以下事项:一台可用的计算机、Ghost工具的安装包、系统镜像文件、一个备份的外部存储设备。
二:下载并安装Ghost工具
前往Ghost官方网站,下载最新版本的Ghost工具安装包。下载完成后,双击安装包并按照提示完成安装过程。
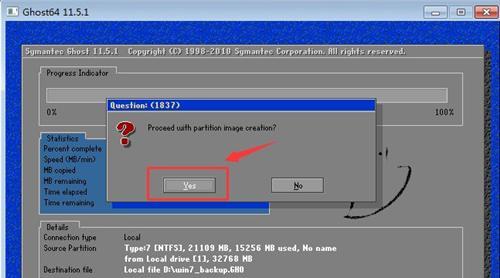
三:准备系统镜像文件
确保你已经备份好了要还原的系统分区的镜像文件,并将其保存在一个易于访问的位置,例如外部存储设备或者计算机硬盘。
四:创建启动盘
打开Ghost工具,选择“创建启动盘”选项。将一个空白的U盘或者光盘插入计算机中,并按照提示完成启动盘的创建过程。
五:设置BIOS
重启计算机,并进入BIOS设置界面。将启动顺序设置为先从U盘或者光盘启动。保存设置并退出BIOS。
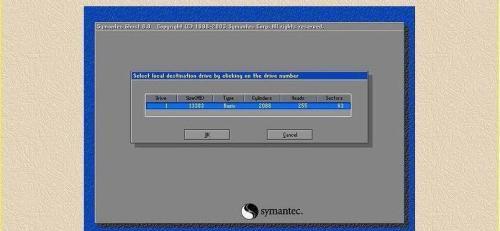
六:启动计算机
将已经创建好的启动盘插入计算机中,并重新启动计算机。计算机将从启动盘中的Ghost工具启动。
七:选择还原分区
在Ghost工具的菜单中选择“还原分区”选项。然后选择你要还原的系统分区所在的位置和文件。
八:选择还原模式
在还原分区的界面中,选择还原模式。根据实际情况选择全盘还原、分区还原或者文件还原。
九:确认还原
在确认还原之前,请务必备份重要数据,因为还原将会清除目标分区中的所有数据。确认无误后,点击“确定”按钮开始还原过程。
十:等待还原完成
系统将开始还原过程,并显示进度条。请耐心等待,直到还原完成。
十一:重启计算机
当还原完成后,Ghost工具将会提示您重新启动计算机。按照提示,重新启动计算机,并拔掉启动盘。
十二:系统重新安装
计算机重新启动后,系统将开始重新安装过程。按照系统的提示完成重新安装。
十三:恢复个人数据
在重新安装完成后,您可以使用备份的外部存储设备恢复个人数据。将备份文件复制到计算机中相应的目录即可。
十四:检查系统完整性
完成个人数据恢复后,建议您检查系统完整性,确保一切正常运行。
十五:
通过本文的教程,您已经学会了如何使用Ghost工具手动还原系统分区。记住在操作之前备份重要数据,并根据实际情况选择合适的还原模式。希望这个教程对您有所帮助,祝您顺利完成系统还原!