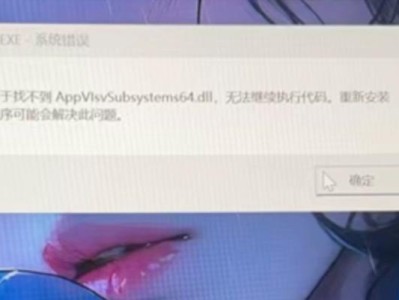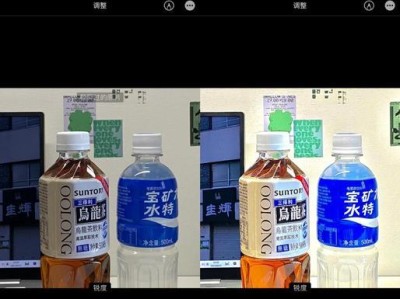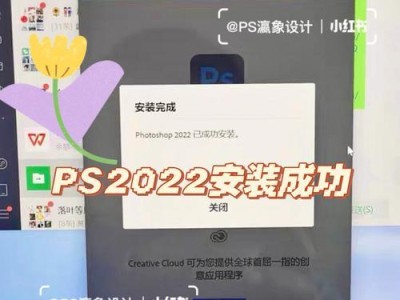在计算机使用过程中,我们经常需要打开文件夹来查看和管理文件。虽然对于大多数人来说,打开文件夹是一项基本操作,但对于初学者或者不太熟悉计算机操作的人来说,可能会感到困惑。本文将为您详细介绍如何打开普通文件夹的操作步骤,帮助您更好地管理电脑中的文件。

一:使用桌面图标打开文件夹
在桌面上通常有一个“我的电脑”或者“此电脑”的图标,双击该图标即可打开一个文件管理窗口,显示计算机中的各个驱动器和文件夹。
二:使用开始菜单打开文件夹
点击任务栏左下角的“开始”按钮,然后选择“文件资源管理器”(或者“资源管理器”),即可打开一个新的窗口,显示计算机中的各个文件夹和文件。
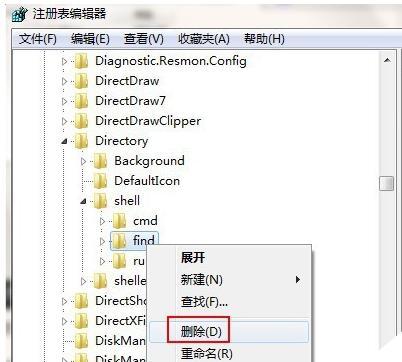
三:使用快捷键打开文件夹
在键盘上按下“Win+E”的组合键,即可快速打开一个新的文件管理窗口,显示计算机中的各个驱动器和文件夹。
四:使用任务栏上的文件夹图标打开文件夹
如果您在任务栏上设置了文件夹图标,可以直接点击该图标来打开一个文件管理窗口,显示计算机中的各个文件夹和文件。
五:使用快速访问打开常用文件夹
在资源管理器的左侧面板中,有一个名为“快速访问”的栏目,其中包含了您经常访问的文件夹。单击所需的文件夹,即可在右侧面板中打开该文件夹。
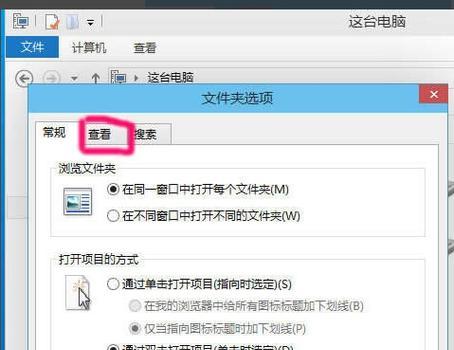
六:使用搜索功能打开文件夹
在资源管理器的顶部有一个搜索框,输入所需文件夹的名称,搜索结果中会显示匹配的文件夹,点击即可打开。
七:使用历史记录打开最近访问的文件夹
在资源管理器的顶部有一个历史记录按钮,点击后会弹出最近访问的文件夹列表,选择需要打开的文件夹即可。
八:通过右键菜单打开文件夹
在资源管理器中选中某个文件或者文件夹,点击鼠标右键,弹出的菜单中通常会有“打开”或者“打开文件所在的位置”选项,选择即可打开文件夹。
九:使用快捷方式打开文件夹
在桌面或者其他文件夹中,可以创建一个文件夹的快捷方式,双击该快捷方式即可打开对应的文件夹。
十:通过命令提示符打开文件夹
使用“cd”命令切换到目标文件夹所在的路径,然后输入“start.”命令,即可打开该文件夹。
十一:通过运行命令打开文件夹
按下“Win+R”组合键,然后输入目标文件夹的路径(如:“C:\Users\Username\Documents”),点击“确定”按钮即可打开文件夹。
十二:通过浏览器打开云端文件夹
在浏览器中登录云存储服务(如百度云、腾讯微云等),找到目标文件夹并点击打开,即可浏览和管理云端中的文件。
十三:通过邮件或即时通讯工具打开文件夹
在邮件或即时通讯工具中接收到包含文件夹的链接时,点击链接即可在浏览器中打开文件夹。
十四:通过第三方文件管理软件打开文件夹
在计算机中安装并打开第三方文件管理软件,通过软件界面的操作菜单或者快捷方式,即可打开文件夹。
十五:通过操作系统提供的其他方式打开文件夹
不同的操作系统可能提供了其他方式打开文件夹,例如使用手势操作、语音指令等,您可以根据自己的设备和操作系统进行尝试。
通过本文的介绍,我们了解到了多种打开普通文件夹的方法,无论是通过桌面图标、开始菜单、快捷键还是其他方式,都能快速打开所需的文件夹。希望这些操作步骤能够帮助您更好地管理和浏览电脑中的文件。