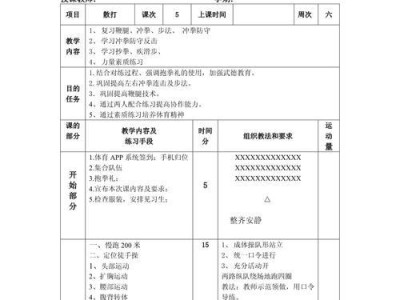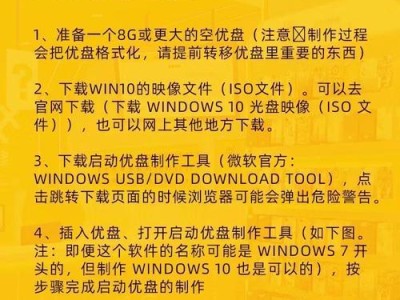在日常使用电脑的过程中,我们经常需要截取屏幕上的内容,无论是保存重要信息、记录问题现象还是分享有趣瞬间,截图都是必不可少的功能。然而,很多人对于如何在电脑上进行截图并不太了解。本文将为大家详细介绍一些简单且高效的截图方法,帮助你轻松捕捉重要瞬间。
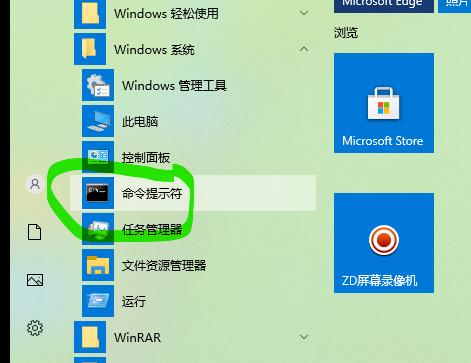
1.使用快捷键进行全屏截图
通过按下“PrintScreen”键即可实现全屏截图,截取的内容将保存至剪贴板。你可以使用Ctrl+V将截图粘贴到各种应用程序中,如Word文档、画图软件等。

2.截取当前窗口
若只想截取当前活动窗口的内容,可以使用Alt+PrintScreen快捷键。这样你可以快速将当前窗口的截图粘贴到其他应用程序中。
3.使用SnippingTool进行局部截图

Windows系统自带了一个截图工具——SnippingTool,它可以帮助你选择性地截取屏幕上的任意区域。打开SnippingTool后,选择“新建”即可进行截图,你可以选择矩形、自由形状或全屏截图。
4.使用快捷键截取活动窗口
除了Alt+PrintScreen键,还有一个更加便捷的方法可以只截取当前窗口。通过按下Alt+Fn+Spacebar+左方向键,你可以轻松截取当前活动窗口的内容。
5.使用截图软件进行编辑
如果你需要对截取的内容进行编辑、标注或添加文字说明,那么截图软件是不错的选择。众多截图软件中,推荐使用Snagit、Greenshot等功能强大且简单易用的工具。
6.使用快速截图软件
有时候我们只是想快速地进行截图,而不需要进行任何编辑。这时,一些快速截图软件会更加适合。例如Lightshot、QQ截图等软件可以让你快速地捕捉屏幕上的内容。
7.通过浏览器扩展进行网页截图
如果你想截取整个网页或长页面的内容,可以使用一些浏览器扩展,如Fireshot、AwesomeScreenshot等。它们可以帮助你全屏截取网页,并提供编辑、标注等功能。
8.使用快捷键截图并自动保存
通过设置系统快捷键,你可以在截图时自动将截图保存至指定文件夹。这样,你不仅可以省去将截图粘贴到其他应用程序的步骤,还可以方便地管理截图文件。
9.通过命令行进行截图
对于一些喜欢使用命令行的用户来说,你也可以通过运行命令来进行截图。例如,在Windows系统下,你可以使用命令“snippingtool/clip”进行局部截图。
10.使用触摸板手势进行截图
如果你使用的是带有触摸板的笔记本电脑,那么你可以利用触摸板手势进行截图。例如,在Windows系统下,通过同时按下Win键和“S”键,然后用手指划定截图区域即可。
11.使用OCR软件识别截图中的文字
有时候我们需要从截图中提取文字内容,这时候OCR(OpticalCharacterRecognition)软件就派上了用场。使用OCR软件,你可以将截图中的文字转换为可编辑的文本。
12.设置定时截图
有些情况下,我们需要延迟一段时间后再进行截图,以便调整要截取的内容。一些截图工具提供了定时截图的功能,你可以在设定的时间后自动进行截图。
13.截取视频画面
除了截取静态屏幕内容,有时候我们也需要截取正在播放的视频画面。一些视频播放软件,如VLCMediaPlayer,提供了截取视频画面的功能。
14.在云存储中保存截图
为了方便管理和分享截图,你可以将截图直接保存至云存储服务中,如OneDrive、GoogleDrive等。这样,你可以随时随地访问和共享截图文件。
15.使用录屏软件进行截图
除了静态截图,有时候我们也需要截取动态屏幕内容。录屏软件可以帮助你捕捉电脑屏幕上的所有动作,并将其保存为视频文件或动态GIF图像。
通过本文介绍的各种方法,你现在应该能够轻松地在电脑上进行任意截图了。无论是简单的全屏截图还是复杂的局部截图、编辑、标注,你都可以根据具体需求选择适合自己的方法。掌握这些截图技巧,让你在电脑使用中更加高效便捷。