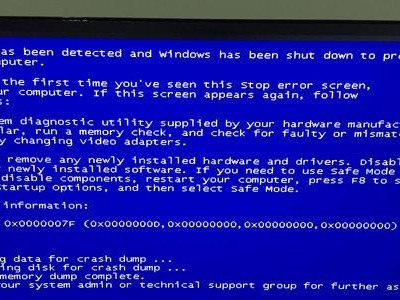作为一款轻薄便携的笔记本电脑,MacBookAir受到了很多用户的喜爱。然而,有些用户可能会遇到需要重新安装系统的情况。本篇文章将详细介绍如何在MacBookAir上安装系统,帮助大家解决安装系统的问题。

一、检查系统要求
1.1确认MacBookAir型号和配置
苹果提供了不同型号和配置的MacBookAir,不同型号的MacBookAir可能对应不同的系统要求。在安装系统之前,需要确认你的MacBookAir的型号和配置。

二、备份重要数据
2.1选择合适的备份方式
在安装系统之前,备份重要数据是非常重要的。可以选择使用iCloud、TimeMachine或外部存储设备等方式进行备份。
三、下载安装镜像
3.1访问官方网站
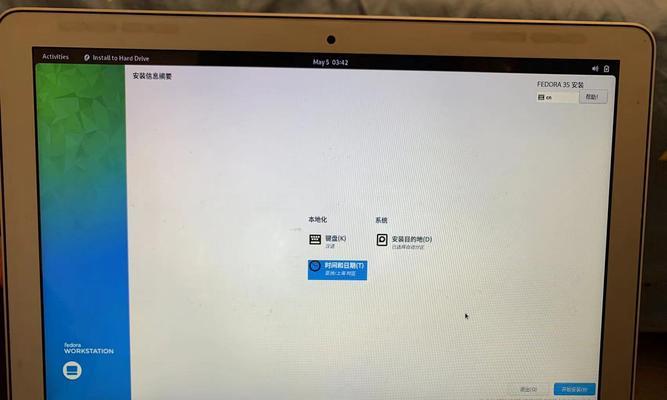
在安装系统之前,需要先下载安装镜像。可以通过访问苹果官方网站,在支持页面找到对应的系统版本,并进行下载。
四、制作启动盘
4.1准备一个U盘或外置硬盘
制作启动盘需要准备一个U盘或外置硬盘,并确保其容量足够。
五、进入恢复模式
5.1关机并重新启动MacBookAir
在安装系统之前,需要进入恢复模式。可以通过关机并重新启动MacBookAir来进入恢复模式。
六、选择安装方式
6.1选择磁盘工具
在进入恢复模式后,可以选择磁盘工具来进行安装系统。
七、格式化磁盘
7.1选择要安装的磁盘
在安装系统之前,需要选择要安装系统的磁盘,并进行格式化操作。
八、开始安装系统
8.1选择安装方式
在格式化磁盘之后,可以开始进行系统的安装。可以选择从网络恢复或使用安装镜像进行安装。
九、等待系统安装完成
9.1安装过程需要时间
在系统安装过程中,需要耐心等待。安装时间可能会因网络和系统版本的不同而有所差异。
十、配置系统设置
10.1选择语言和地区
在系统安装完成后,需要进行一些基本的系统设置,如选择语言和地区等。
十一、恢复重要数据
11.1通过备份恢复数据
在系统安装完成后,可以通过之前备份的数据来恢复重要文件和设置。
十二、更新系统和应用
12.1更新系统补丁和应用程序
在安装系统之后,可以通过更新系统补丁和应用程序来保持系统的安全性和稳定性。
十三、安装常用软件
13.1根据需求安装常用软件
根据个人需求,可以安装一些常用软件,如办公软件、音视频播放器等。
十四、完成所有设置
14.1检查系统设置和应用程序
在安装系统和常用软件之后,需要检查系统设置和应用程序,确保一切正常。
十五、
通过本文的教程,我们详细介绍了如何在MacBookAir上安装系统。只要按照上述步骤进行操作,相信大家可以轻松完成系统安装,并且快速恢复到工作状态。希望本文能够帮助到需要重新安装系统的MacBookAir用户。