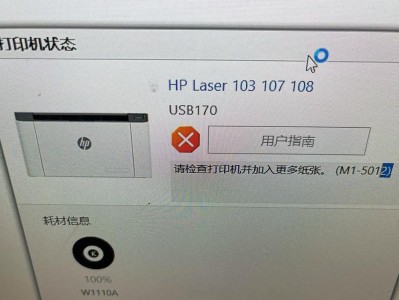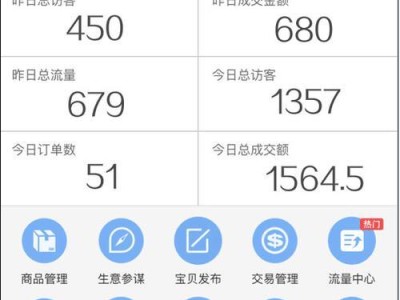随着时间的推移,电脑系统难免会出现各种问题,导致电脑运行缓慢甚至无法正常启动。此时,重新安装操作系统是一个解决问题的好办法。本文将为大家介绍如何使用U盘来重新安装华硕win7系统,让你的电脑焕然一新。

一、制作启动U盘
通过以下步骤来制作一个能够启动华硕win7系统的U盘:(详细描述制作U盘的步骤)
二、备份重要数据
在进行系统重装之前,务必备份好电脑中的重要数据,以免在安装过程中丢失。以下是备份重要数据的方法:(详细描述备份数据的方法)
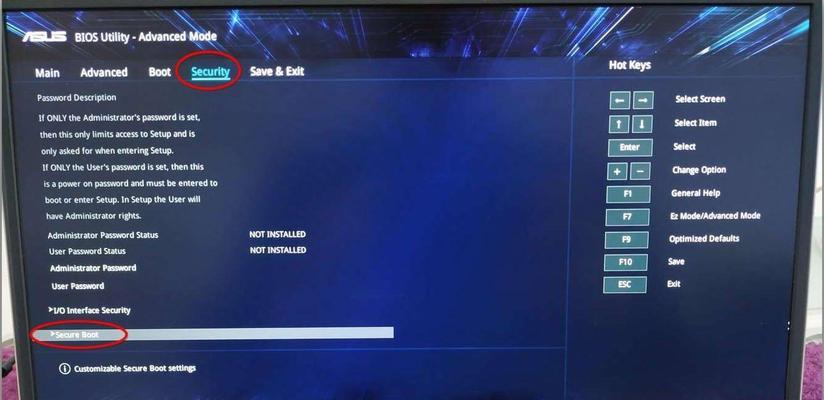
三、准备安装文件和驱动程序
在重装系统之前,需要准备好安装文件和所需的驱动程序,以确保系统能够正常运行。以下是准备安装文件和驱动程序的方法:(详细描述准备安装文件和驱动程序的方法)
四、进入BIOS设置
在安装系统之前,需要进入电脑的BIOS设置界面,以确保U盘能够被识别并作为启动选项。以下是进入BIOS设置的方法:(详细描述进入BIOS设置的方法)
五、设置启动顺序
在BIOS设置界面中,需要将U盘设置为启动顺序的首选项,以确保系统能够从U盘启动。以下是设置启动顺序的方法:(详细描述设置启动顺序的方法)

六、重启电脑并开始安装
完成了以上准备工作后,可以重启电脑并开始重新安装华硕win7系统了。以下是重启电脑并开始安装的步骤:(详细描述重启电脑并开始安装的步骤)
七、选择安装语言和时区
在安装过程中,需要选择适合自己的安装语言和时区,以确保后续使用时能够正常交互和运行。以下是选择安装语言和时区的步骤:(详细描述选择安装语言和时区的步骤)
八、接受许可协议
在进行安装之前,需要接受华硕win7系统的许可协议,以继续进行后续安装操作。以下是接受许可协议的步骤:(详细描述接受许可协议的步骤)
九、选择安装类型和分区
在安装系统时,需要选择适合自己的安装类型和分区方式,以确保系统能够按照自己的需求进行安装。以下是选择安装类型和分区的步骤:(详细描述选择安装类型和分区的步骤)
十、开始安装系统
在完成了以上设置后,可以开始安装华硕win7系统了。以下是开始安装系统的步骤:(详细描述开始安装系统的步骤)
十一、等待系统安装完成
在安装过程中,需要耐心等待系统自动安装完成,期间不要进行任何操作。以下是等待系统安装完成的步骤:(详细描述等待系统安装完成的步骤)
十二、设置用户名和密码
在系统安装完成后,需要设置一个用户名和密码来保护你的电脑和个人信息。以下是设置用户名和密码的步骤:(详细描述设置用户名和密码的步骤)
十三、更新系统和驱动程序
在安装系统后,及时更新系统和驱动程序是非常重要的,以提高电脑的稳定性和性能。以下是更新系统和驱动程序的步骤:(详细描述更新系统和驱动程序的步骤)
十四、恢复备份数据
在更新系统和驱动程序之后,可以将之前备份的重要数据恢复到电脑中,以保留你的个人文件和资料。以下是恢复备份数据的步骤:(详细描述恢复备份数据的步骤)
十五、安装常用软件和工具
安装一些常用的软件和工具,以满足你的日常使用需求。以下是安装常用软件和工具的步骤:(详细描述安装常用软件和工具的步骤)
通过本文所介绍的华硕win7系统重装教程,相信大家能够轻松地使用U盘重新安装华硕win7系统。在操作过程中,记得备份好重要数据,并按照步骤进行操作,确保系统能够成功安装并正常运行。祝大家成功重装系统!