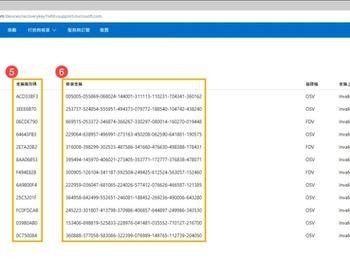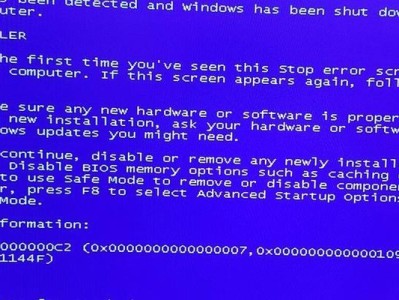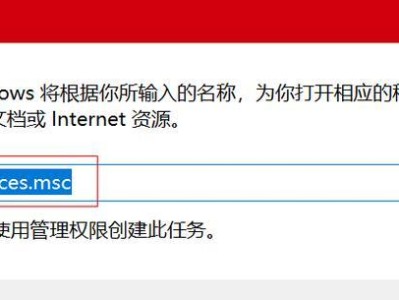华硕电脑作为一款知名的品牌,广受用户青睐。为了满足用户不同的需求,有时需要重新安装系统。而使用U盘来进行系统安装是一种简便快捷的方法。本文将详细介绍如何在华硕电脑上利用U盘进行系统安装,帮助读者解决系统安装的问题。
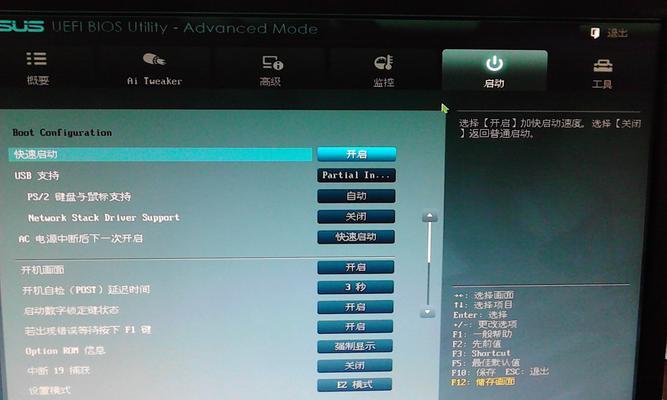
文章目录:
1.准备工作

2.下载操作系统镜像
3.格式化U盘
4.制作可启动U盘
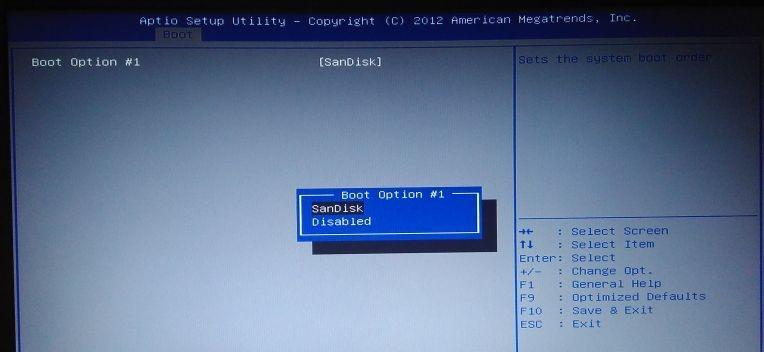
5.进入BIOS设置
6.设置启动项
7.重启电脑
8.选择安装方式
9.同意许可协议
10.选择安装分区
11.安装系统文件
12.安装驱动程序
13.安装常用软件
14.迁移个人数据
15.完成系统安装
1.准备工作:确保华硕电脑和U盘可正常工作,备份重要数据,并准备好需要安装的操作系统光盘或镜像文件。
2.下载操作系统镜像:访问官方网站或其他可信渠道,下载与自己电脑型号和需求相匹配的操作系统镜像文件。
3.格式化U盘:将U盘插入电脑,打开文件资源管理器,找到U盘,右键点击并选择“格式化”选项,选择适当的文件系统和容量大小进行格式化。
4.制作可启动U盘:使用专用的U盘制作工具(如Rufus),选择刚刚下载的操作系统镜像文件,将其写入U盘中,确保启动分区被设置为活动分区。
5.进入BIOS设置:重启华硕电脑,按下相应键(通常是DEL或F2)进入BIOS设置界面。
6.设置启动项:在BIOS设置界面中找到“启动”选项,并将U盘设为首选启动项。
7.重启电脑:保存BIOS设置并重启电脑,在开机时按下任意键选择从U盘启动。
8.选择安装方式:在进入系统安装界面后,选择适当的语言、时区和键盘布局等选项。
9.同意许可协议:阅读并同意操作系统的许可协议。
10.选择安装分区:根据自己需求,在可用的磁盘上选择合适的分区进行系统安装。
11.安装系统文件:等待系统将必要的文件复制到硬盘中,这个过程可能需要一些时间。
12.安装驱动程序:根据需要安装相关硬件的驱动程序,以确保正常工作。
13.安装常用软件:根据个人需求,在系统安装完成后,安装一些必备的常用软件。
14.迁移个人数据:将备份的个人数据复制回新安装的系统中。
15.完成系统安装:系统安装完成后,重新启动电脑,根据提示设置一些基本选项,即可享受到全新的系统体验。
通过以上步骤,读者可以轻松地使用U盘在华硕电脑上进行系统安装。无论是重新安装系统还是升级到最新版本,都可以按照这些步骤来操作,以确保顺利完成系统安装。记得在整个过程中谨慎操作,备份重要数据,并选择合适的操作系统镜像文件,以获得稳定和符合个人需求的系统。祝您顺利安装并使用华硕电脑!