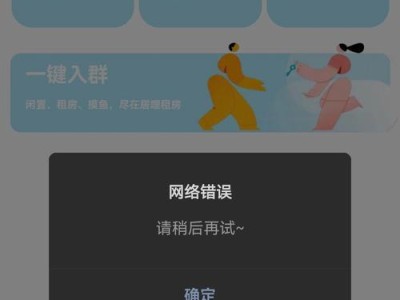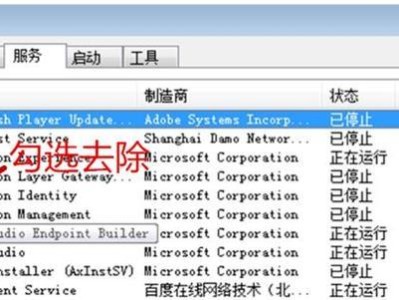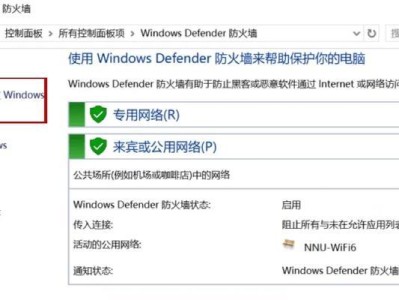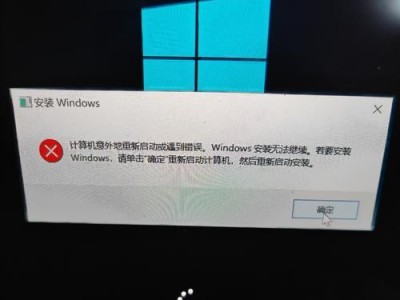在日常工作和学习中,我们经常需要处理各种各样的文本,而Excel表格作为一款强大的电子表格软件,不仅可以用于数据处理,还可以应用于文本编辑和排版。然而,当我们需要在Excel表格中插入换行符时,常常遇到困难。本文将介绍如何使用Excel表格进行文本换行,并探讨一些相关的应用技巧。

Excel表格中的换行符问题
在正常的文本编辑软件中,我们可以很方便地通过按下回车键来插入换行符,但在Excel表格中,回车键默认是用于确认输入内容的。当我们想要插入换行符时,就需要借助一些特殊的技巧来实现。
手动换行操作
手动换行是最基本的Excel换行技巧之一。我们只需在需要换行的位置上按下Alt+Enter组合键,即可在该位置插入一个换行符。这种方式对于简单的换行需求来说非常方便快捷,但对于大量的文本处理工作来说,效率较低。
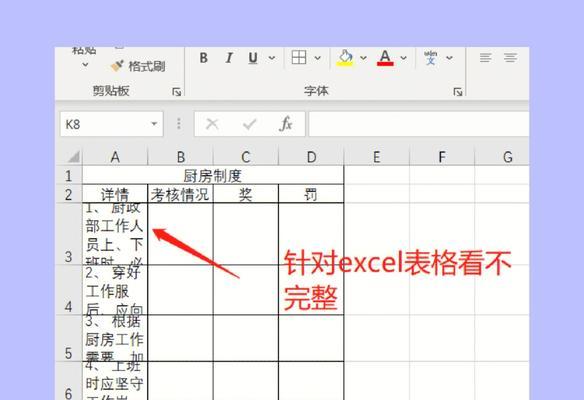
公式函数实现自动换行
在Excel表格中,我们还可以利用公式函数来实现文本的自动换行。通过将换行符与文本进行拼接,并应用相应的函数,就可以实现在单元格中的自动换行。例如,可以使用CONCATENATE函数或者TEXT函数来实现该功能。
格式设置换行
另一种常用的Excel换行技巧是通过格式设置来实现。我们可以选择需要换行的单元格,点击“格式”选项卡,在“对齐”选项中勾选“自动换行”,这样就可以使文本在单元格中自动换行显示。这种方法适用于需要对整列或整行进行换行的情况。
文本导入换行
有时候我们需要将外部的文本文件导入到Excel表格中,并在其中实现换行显示。为了实现这一目的,我们可以在文本导入时选择合适的分隔符,并将其设置为换行符。这样一来,导入后的文本就会按照换行符进行分割,并在Excel表格中实现换行显示。
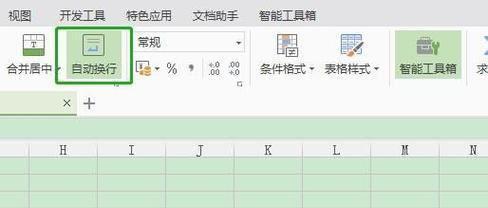
快捷键实现快速换行
除了常规的换行技巧外,我们还可以利用一些快捷键来实现快速换行。例如,可以在需要换行的位置上按下Ctrl+J组合键,即可实现快速换行。这种方法适用于需要频繁插入换行符的情况。
换行技巧的应用场景
Excel表格中的换行技巧不仅可以帮助我们处理文本的换行显示,还可以应用于其他一些场景。例如,在制作简历时,我们可以利用换行技巧来调整文本的排版;在进行数据清洗时,我们可以利用自动换行技巧来处理复杂的文本数据。
使用Excel换行技巧提高工作效率
通过掌握Excel表格中的换行技巧,我们可以更高效地处理各种文本任务。无论是在编辑文档、排版报告还是进行数据处理,都能够极大地提升工作效率,减少重复劳动。
注意事项及常见问题
在使用Excel换行技巧时,我们需要注意一些细节问题。例如,换行符的插入位置、单元格格式的设置、导入文本时的选择等都会影响到最终的显示效果。有时候由于数据量过大或格式不兼容等原因,可能会出现换行失败或乱码的问题,需要进行相应的调整和处理。
实例应用演示
为了更好地理解和应用Excel换行技巧,我们将通过实例演示的方式来展示其具体应用。例如,可以通过处理一段较长的文本或者导入一份外部文本文件来展示不同换行技巧的使用方法和效果。
优化换行显示的技巧
除了基本的换行技巧外,我们还可以运用一些优化技巧来改善换行显示效果。例如,可以合理设置列宽和行高,调整字体大小和颜色,使得文本在表格中更加清晰易读。
Excel换行技巧的局限性
尽管Excel表格提供了多种换行技巧,但仍然存在一些局限性。例如,在复杂的排版和格式需求下,Excel的换行功能可能无法满足要求,此时可能需要借助其他专业的排版工具来完成。
应用范例及实际效果展示
为了进一步说明Excel换行技巧的实际应用效果,我们可以给出一些实际案例和范例。例如,可以展示一份使用Excel表格进行排版的报告或者处理大量文本数据的实际案例。
小结
通过本文的介绍,我们了解了在Excel表格中进行文本换行的方法及相关应用技巧。掌握这些技巧,可以使我们更加高效地进行文本处理和排版工作,提升工作效率和质量。
展望与进一步学习
Excel表格作为一款强大的工具软件,在文本处理方面还有很多其他的技巧和应用值得我们探索。希望通过本文的介绍,能够激发读者的学习兴趣,并进一步深入学习和应用Excel表格中的其他功能和技巧。