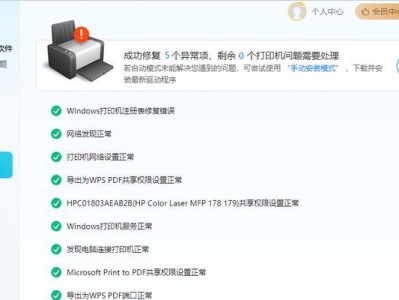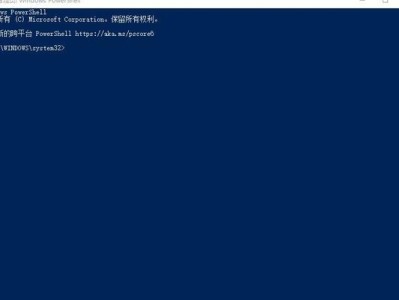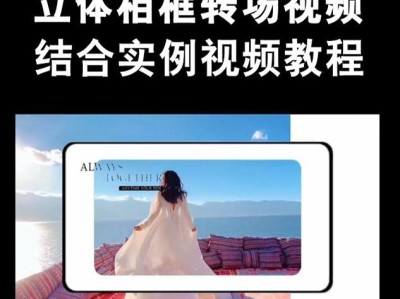随着技术的不断发展,电脑操作系统也在不断更新。尽管现在已有更高版本的操作系统,但仍有很多用户喜欢使用Win7旗舰版。本文将为大家介绍一种简单的方法,在Win7旗舰版上实现免U盘安装,省去了使用U盘安装系统的繁琐步骤。

1.准备工作
在开始之前,我们需要准备一台已安装好Win7旗舰版的电脑,并确保电脑的硬件配置满足最低系统要求。
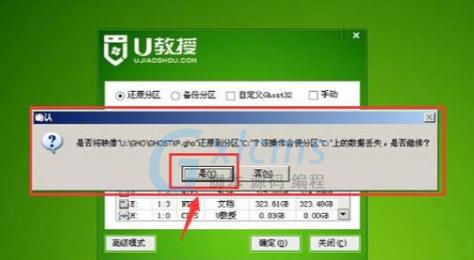
2.确定安装方式
在开始安装之前,我们需要确定使用何种方式进行免U盘安装。可以选择光盘、网络安装等方式。在这里我们将以光盘安装为例进行介绍。
3.制作系统镜像光盘
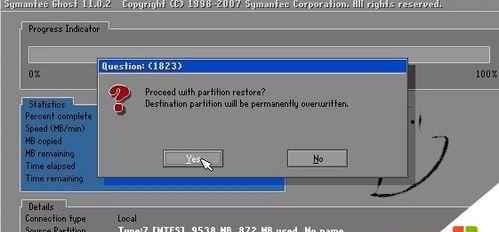
我们需要将Win7旗舰版系统镜像文件刻录到光盘上。打开刻录软件,选择镜像文件并进行刻录。
4.启动电脑
将制作好的系统镜像光盘插入电脑光驱,重启电脑。在启动界面中按照提示进入BIOS设置。
5.设置启动顺序
在BIOS设置中,找到启动顺序选项。将光驱设为第一启动设备,并保存设置后重启电脑。
6.开始安装
电脑重启后会自动从光盘启动。根据屏幕上的提示,选择“安装”选项,并同意用户协议。
7.分区设置
根据个人需求,选择分区方案。可以选择创建新分区、删除已有分区等操作,确保硬盘分区符合需求。
8.安装进程
开始安装后,系统将自动进行文件拷贝、系统初始化等操作。这个过程可能需要一些时间,请耐心等待。
9.安装完成
当系统安装完成后,电脑会自动重启。此时可以拔掉光盘,并根据提示设置用户名、密码等信息。
10.更新驱动程序
安装完成后,为了确保系统的正常运行,我们需要更新相关的驱动程序。可以通过设备管理器进行更新。
11.安装常用软件
在系统安装完成后,还需要根据个人需求安装一些常用软件,如浏览器、办公软件、杀毒软件等。
12.个性化设置
为了提高使用体验,我们还可以对系统进行一些个性化设置,如更换壁纸、调整字体大小等。
13.数据迁移
如果需要迁移旧电脑上的数据至新安装的系统中,可以使用数据迁移工具进行操作。
14.系统优化
为了确保系统的流畅运行,我们可以进行一些系统优化的操作,如清理垃圾文件、关闭不必要的启动项等。
15.完成免U盘安装
经过以上步骤,我们成功地在Win7旗舰版上实现了免U盘安装。现在,您可以尽情享受这个经典操作系统带来的便利。
通过本文的介绍,我们学会了在Win7旗舰版上实现免U盘安装的简便方法。无需繁琐的U盘准备和安装步骤,只需光盘和几个简单的设置,即可轻松完成系统安装。希望本文对大家有所帮助。