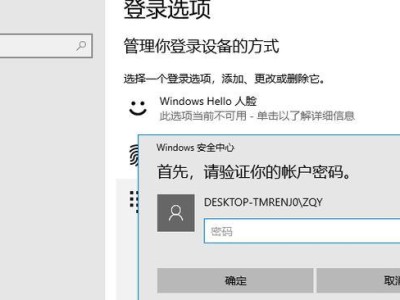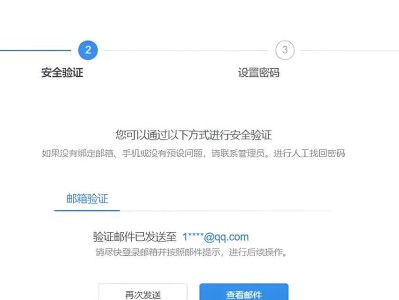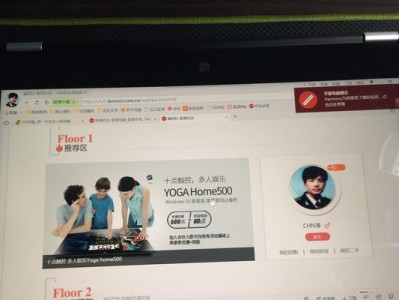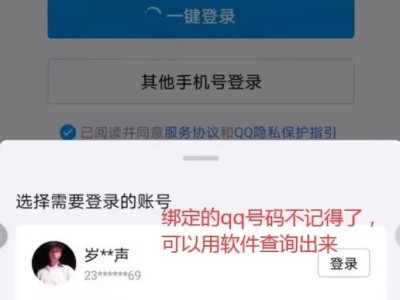在安装笔记本系统时,我们通常会使用U盘或光盘来进行操作,但是如果没有这些设备,或者想要寻找一种更快速、便捷、省时的安装方法,那么利用机器硬盘安装系统将会是一个不错的选择。本文将为您提供一份详细的教程,帮助您轻松地完成这一操作。

选择合适的机器硬盘
我们需要选择一块合适的机器硬盘。要求硬盘的容量大于系统镜像文件的大小,并且可以通过USB线连接到笔记本电脑。建议选择一个空闲的硬盘进行操作,以免造成数据丢失。
备份重要数据
在开始操作之前,务必备份重要的数据。由于安装系统时会对硬盘进行格式化,因此存在数据丢失的风险。通过将重要文件复制到其他存储设备上,可以有效避免数据丢失的情况发生。

准备系统镜像文件
下载并准备一份合适的系统镜像文件。可以通过官方网站或第三方渠道获取到最新的系统镜像文件。确保所下载的系统镜像文件是经过验证的,以免安装过程中出现问题。
创建安装磁盘
将机器硬盘连接到笔记本电脑,并确保电脑能够正确识别硬盘。接下来,打开磁盘管理工具,创建一个新的分区,并将该分区格式化为FAT32文件系统。这个分区将作为我们安装系统的安装磁盘。
将系统镜像文件复制到磁盘
将之前准备好的系统镜像文件复制到安装磁盘中。确保将镜像文件复制到磁盘的根目录下,以便在后续操作中能够正确识别。

设置启动顺序
在BIOS设置中,将启动顺序调整为首先从机器硬盘启动。这样在笔记本电脑启动时,会直接从机器硬盘中加载系统镜像文件,进入安装界面。
重启电脑
完成上述设置后,重启笔记本电脑。在重新启动的过程中,注意观察是否出现了加载系统镜像文件的提示,如果出现则表示设置成功。
进入安装界面
当笔记本电脑启动并加载系统镜像文件后,会自动进入安装界面。按照提示选择合适的语言、时区等选项,并根据需求进行自定义设置。
分区和格式化
在安装界面中,选择合适的硬盘分区,并进行格式化操作。请注意,在进行此操作前,请再次确认已备份重要数据,以免造成不可挽回的损失。
系统安装
在完成分区和格式化操作后,可以开始进行系统安装。按照界面提示,选择系统安装位置、安装方式等选项,并等待系统安装过程的完成。
重启电脑
当系统安装完成后,电脑会自动重启。此时,可以拔出机器硬盘,并将笔记本电脑的启动顺序恢复为原来的设置。
系统初始化设置
在笔记本电脑重新启动后,会进入到刚刚安装好的系统。根据提示进行一些初始化设置,例如设置用户名、密码等。
更新系统和驱动
进入系统后,及时更新系统和驱动程序,确保系统的稳定性和安全性。可以通过系统自带的更新工具或者官方网站下载最新的更新。
恢复备份数据
在完成系统更新后,可以将之前备份的重要数据恢复到笔记本电脑中。通过将文件复制回原来的位置,或者使用备份工具进行还原操作,恢复数据到最新的系统中。
安装完成,享受新系统
至此,利用机器硬盘安装笔记本系统的操作已经完成。您可以开始享受全新系统带来的优质体验,并随时备份重要数据,以防万一。祝您使用愉快!
通过利用机器硬盘安装笔记本系统,我们可以快速、便捷、省时地完成系统安装。只需准备合适的机器硬盘、备份重要数据、准备系统镜像文件,并按照教程一步步操作,即可完成安装过程。这种方法不仅节省了使用U盘或光盘的成本和时间,还能够更好地保护我们的数据安全。如果您没有U盘或光盘,或者希望寻找一种更方便的安装方式,不妨尝试一下利用机器硬盘安装笔记本系统吧!