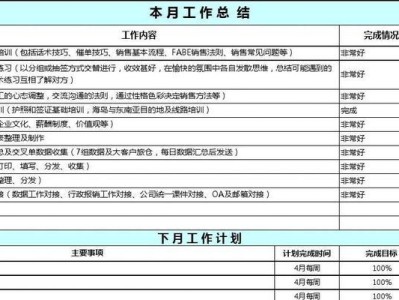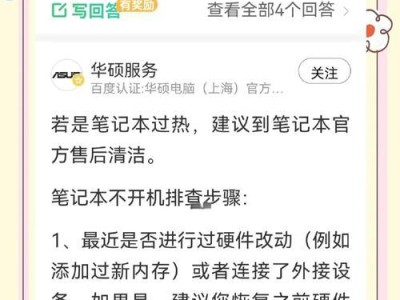随着无线网络的普及,越来越多的人开始使用WiFi上网。然而,对于一些习惯使用有线连接的台式电脑用户来说,如何让台式电脑连接WiFi可能会有些困惑。本文将详细介绍以台式电脑使用WiFi上网的教程和步骤,让您轻松畅享无线网络。

1.检查台式电脑是否内置无线网卡
您需要检查一下您的台式电脑是否内置了无线网卡。无线网卡通常会在机箱背面附近的I/O接口处。如果找到一个类似天线的部件,那么您的台式电脑已经内置了无线网卡。
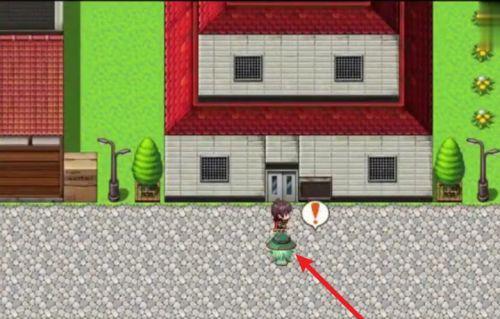
2.如果没有内置无线网卡,购买并安装外置无线适配器
如果您的台式电脑没有内置无线网卡,不必担心。您可以购买一个外置无线适配器。外置无线适配器通常是一个小巧的设备,可以通过USB接口与台式电脑连接,并提供无线上网功能。
3.打开台式电脑和无线路由器

确保您的台式电脑和无线路由器都已打开。无线路由器是提供WiFi信号的设备,它需要连接到互联网来提供无线上网功能。
4.找到无线网络设置界面
在您的台式电脑上,打开网络设置界面。通常可以在操作系统的系统设置或控制面板中找到网络设置选项。
5.打开无线网络适配器
在网络设置界面中,找到无线网络适配器选项,并确保该选项已打开。这将启用您的台式电脑连接WiFi的功能。
6.搜索可用的WiFi网络
在无线网络适配器的选项中,点击“搜索可用网络”或类似按钮。您的台式电脑将会搜索附近的WiFi网络并显示出来。
7.选择您要连接的WiFi网络
在搜索到的WiFi网络列表中,选择您要连接的WiFi网络。通常会显示网络名称(也称为SSID)和信号强度等信息。
8.输入WiFi网络密码(如果有)
如果您选择的WiFi网络需要密码进行连接,则需要输入密码。确保准确输入密码,并注意大小写。
9.等待连接成功
一旦您输入了正确的密码,台式电脑将会尝试连接到WiFi网络。请耐心等待,直到连接成功。
10.验证网络连接
连接成功后,您可以打开浏览器或其他在线应用程序来验证您的网络连接是否正常。确保您能够正常访问互联网。
11.配置网络高级设置(可选)
根据需要,您还可以进一步配置网络高级设置,例如DNS服务器、IP地址等。这些设置通常可以在网络设置界面的高级选项中找到。
12.设置自动连接(可选)
如果您希望下次开机后自动连接到该WiFi网络,可以设置自动连接选项。这样,您无需每次手动连接WiFi。
13.定期更新驱动程序
为了保持无线网络适配器的正常运行,建议定期更新驱动程序。您可以访问适配器厂商的官方网站来获取最新的驱动程序。
14.排除网络问题
如果您在连接WiFi时遇到问题,请先检查无线路由器和其他设备的连接状态。还可以尝试重新启动无线路由器和台式电脑,以解决一些常见的网络问题。
15.享受无线网络的便利
现在您已经成功连接到WiFi网络,可以尽情享受无线网络的便利了!通过WiFi,您可以在台式电脑上轻松访问互联网、收发电子邮件、观看视频等。
通过本文的教程和步骤,您应该能够轻松地让您的台式电脑连接WiFi,并畅享无线网络的便利。无论是内置无线网卡还是外置无线适配器,都可以让您摆脱有线连接的束缚,自由地上网。祝您在使用台式电脑上网时愉快!