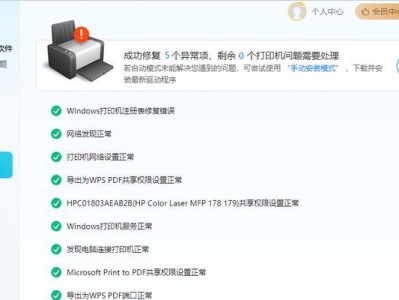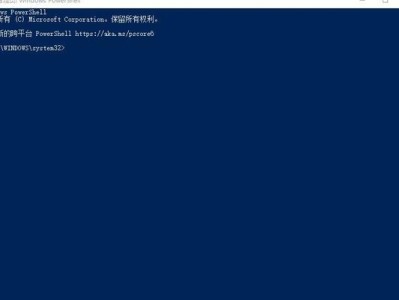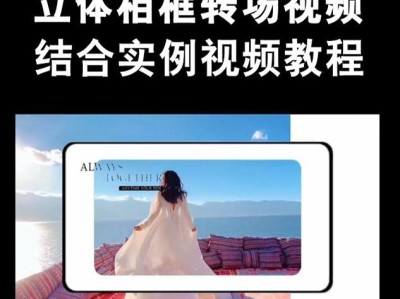随着科技的快速发展,我们时常需要更新或更换电脑的操作系统以保持最新的功能和安全性。传统的光盘安装系统方式已逐渐被U盘取代,因为U盘更加方便、快速且易于操作。本文将详细介绍使用U盘更换电脑操作系统的步骤和注意事项,帮助读者轻松实现系统升级和安装。
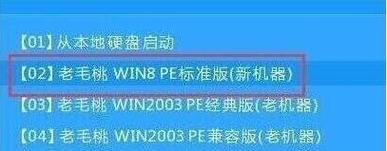
标题和
1.选择合适的U盘:
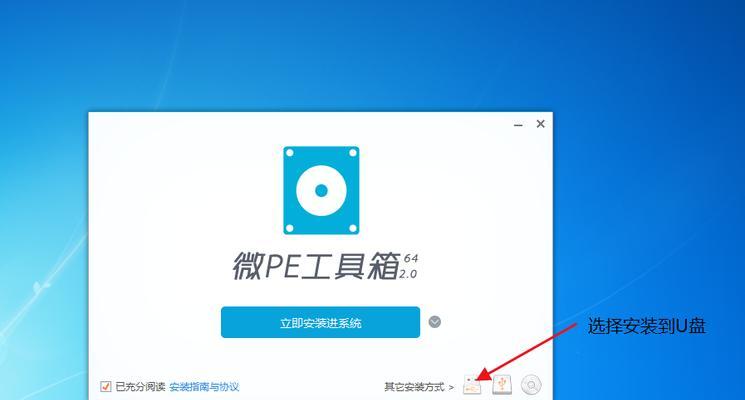
选择容量大于8GB的高质量U盘,并确保其无坏道和良好的读写速度。选用优质的U盘可以提高系统安装的成功率和速度。
2.备份重要数据:
在更换操作系统之前,务必备份电脑中的重要数据。操作系统更换过程中可能会导致数据丢失,备份可以确保数据安全。
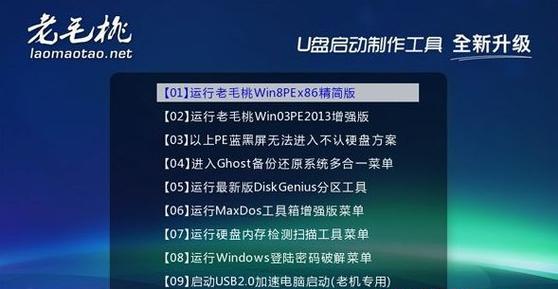
3.下载目标系统镜像文件:
在官方网站或可信赖的下载平台上下载目标操作系统的镜像文件。确保镜像文件完整且没有被篡改,以免安装过程中出现问题。
4.格式化U盘:
将U盘连接至电脑后,打开文件资源管理器,右键点击U盘图标并选择“格式化”。选择默认的文件系统格式(通常为FAT32),并勾选“快速格式化”选项。
5.创建可引导U盘:
使用专业的工具(如Rufus、WinToUSB等)将下载的操作系统镜像文件写入U盘中,并设置U盘为可引导状态。确保工具和操作系统镜像文件的兼容性。
6.设置电脑启动顺序:
重启电脑,并在开机画面出现时按下对应的按键进入BIOS设置界面。在“启动顺序”或“BootOrder”选项中,将U盘排在第一位。
7.保存BIOS设置并重启电脑:
在BIOS设置界面中保存更改后,重启电脑。系统将自动从U盘启动,并进入操作系统安装界面。
8.选择安装方式:
根据操作系统安装界面的提示,选择适当的安装方式。可以选择升级已有系统、清除硬盘并全新安装、或创建多重启动等方式。
9.分区和格式化:
根据个人需求,对硬盘进行分区和格式化操作。可以选择单个分区安装操作系统,或将硬盘分为多个分区以满足不同的存储需求。
10.开始安装:
点击安装按钮后,系统将自动进行安装操作。过程中可能需要输入产品密钥、选择安装语言等信息,请根据实际情况进行操作。
11.等待安装完成:
安装过程可能需要一段时间,请耐心等待。期间不要进行操作或断开电源,以免引起安装失败或数据损坏。
12.配置个人设置:
安装完成后,系统将要求进行个人设置,如用户名、密码、网络设置等。根据实际需求填写相应信息。
13.更新系统和驱动程序:
连接到网络后,立即进行系统更新和驱动程序更新,以获取最新的补丁和功能。这有助于提升系统的性能和安全性。
14.还原个人数据:
通过之前备份的数据,恢复个人文件和设置。确保数据完整性并检查是否有丢失或损坏的文件。
15.测试和优化:
安装完成后,对系统进行测试和优化。确保所有硬件设备正常工作,并按需安装常用软件和工具,以满足个人需求。
结尾
通过本文所介绍的详细步骤,使用U盘更换电脑操作系统将变得简单易行。在操作过程中,务必仔细阅读提示信息,并根据实际情况进行操作。同时,也要注意备份重要数据以及确保镜像文件的完整性和可信度。祝愿您成功地使用U盘更换操作系统!