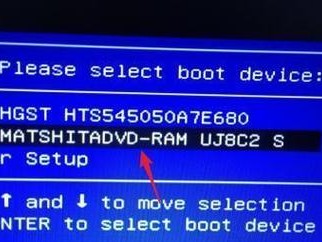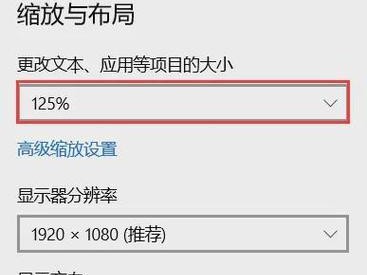在某些情况下,我们可能需要从U盘启动计算机。比如在安装操作系统或修复系统故障时,从U盘启动可以提供更多的灵活性和便利性。然而,要实现从U盘启动,我们需要在计算机的BIOS中进行一些设置。本文将介绍如何通过BIOS设置从U盘启动,以及一些需要注意的事项。
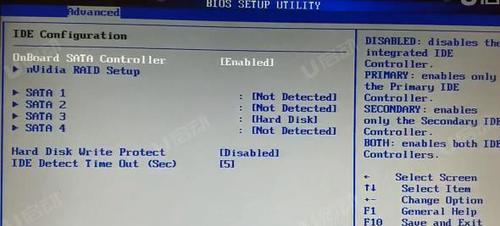
文章目录:
1.确认计算机型号和BIOS版本
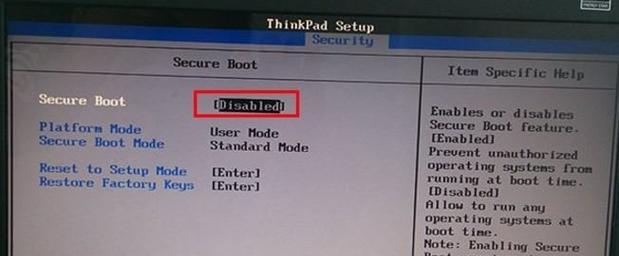
在设置BIOS之前,首先需要确认计算机的型号和BIOS版本。这可以通过查看计算机的标签或使用特定的命令行工具来完成。
2.进入BIOS设置界面
要进入BIOS设置界面,通常需要按下计算机启动时显示的特定按键。这可能是F2、F10、Delete等键。具体按键可以在计算机启动时查看或查阅计算机的用户手册。
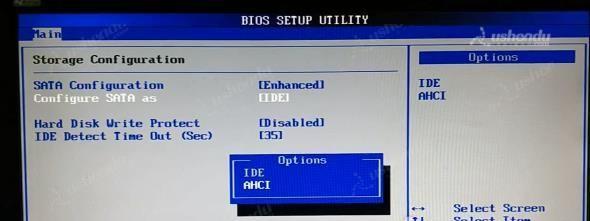
3.寻找“启动”或“Boot”选项
进入BIOS设置界面后,寻找并选择“启动”或“Boot”选项。这个选项通常位于菜单的顶部或底部。
4.设置U盘为首选启动设备
在“启动”选项中,我们需要将U盘设置为首选启动设备。这通常可以通过拖动U盘设备到启动顺序列表的顶部来实现。
5.确保U盘启动选项已启用
在某些计算机中,还需要确认U盘启动选项已启用。这个选项通常位于启动设备列表中的“启用”或“Enabled”旁边。
6.保存并退出BIOS设置
完成U盘设置后,确保选择“保存并退出”选项以保存所做的更改。此后,计算机将重新启动,并从U盘启动。
7.创建可引导的U盘
在设置BIOS之前,我们需要先创建一个可引导的U盘。这可以通过使用特定的软件工具,如Rufus或WinToUSB来完成。
8.检查U盘的文件系统
确保U盘的文件系统与计算机兼容。在创建可引导的U盘时,我们通常可以选择FAT32或NTFS文件系统。
9.备份重要数据
在进行任何BIOS设置之前,务必备份U盘上重要的数据。因为设置BIOS可能会导致数据丢失或格式化。
10.确认U盘的启动顺序
在设置BIOS之前,我们还需要确认U盘的启动顺序。这是因为某些计算机可能支持多个U盘设备,我们需要选择正确的设备。
11.更新BIOS固件
如果计算机的BIOS版本较旧,建议更新到最新版本。这可以提供更好的兼容性和稳定性。
12.确保U盘的可引导性
在创建可引导的U盘后,我们可以通过尝试在其他计算机上进行启动来确认其是否正常工作。
13.解决常见问题
在进行BIOS设置时,我们可能会遇到一些常见问题,如无法进入BIOS设置界面或无法识别U盘。本将介绍一些解决方案。
14.了解其他启动选项
除了U盘启动,BIOS通常还支持其他启动选项,如硬盘、光驱或网络启动。了解这些选项可以更好地管理计算机的启动过程。
15.小心操作并遵循提示
最后但同样重要的是,操作BIOS设置时要小心谨慎,并且始终遵循屏幕上的提示。错误的设置可能导致计算机无法启动或出现其他问题。
通过BIOS设置从U盘启动可以为我们提供更多的灵活性和便利性。然而,在进行BIOS设置之前,我们需要确认计算机型号和BIOS版本,并遵循一些注意事项。在设置过程中,确保U盘可引导、备份重要数据并小心操作。同时,了解其他启动选项和解决常见问题也是非常有帮助的。通过正确的BIOS设置,我们可以轻松地从U盘启动计算机并完成相关任务。