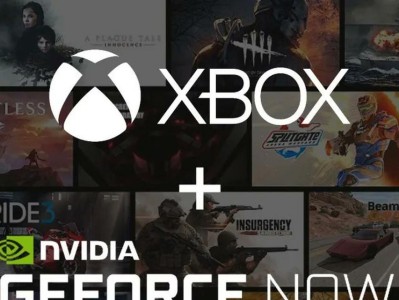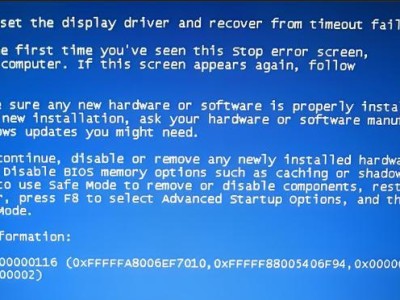惠普电脑是广泛应用于家庭和商业领域的优质产品,但有时候我们会遇到系统无法正常启动的情况。为了帮助大家解决这一问题,本文将为您详细介绍如何使用惠普U盘启动系统。

一、购买适用的U盘
为了能够成功启动系统,您首先需要一支适用的U盘。建议选择容量大于8GB的高速U盘,以确保能够顺利存储系统文件。
二、下载并准备启动镜像文件
在进行惠普U盘启动前,您需要从官方网站上下载适用于您的电脑型号的启动镜像文件,并将其保存在电脑的硬盘上。
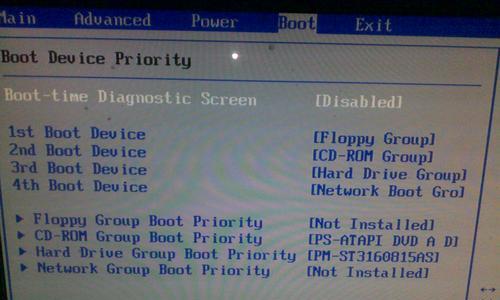
三、使用Windows自带的工具制作启动U盘
您可以使用Windows自带的工具来制作惠普U盘启动器。插入U盘,然后打开Windows资源管理器,右键点击U盘并选择“格式化”。
四、选择启动盘格式
在格式化窗口中,选择“文件系统”为“FAT32”,并勾选“快速格式化”选项。点击“开始”按钮,等待格式化完成。
五、使用Rufus制作启动U盘
除了使用Windows自带的工具,您还可以使用第三方软件Rufus来制作启动U盘。下载并安装Rufus软件,并打开程序。
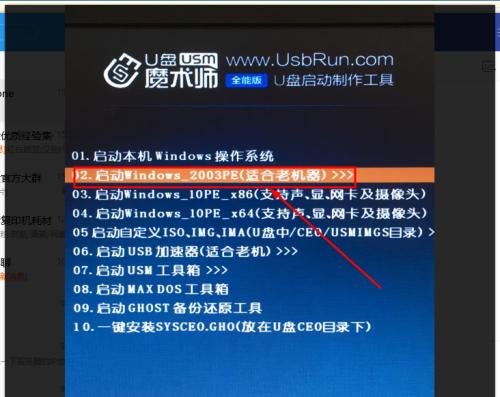
六、选择U盘和启动镜像文件
在Rufus软件界面上,选择正确的U盘和启动镜像文件。确保选择的U盘与您要制作的启动镜像文件相匹配。
七、设置分区方案
在Rufus软件界面上,选择“MBR”作为分区方案,并将“文件系统”设置为“FAT32”。其他选项可以保持默认设置。
八、开始制作启动U盘
点击Rufus软件界面上的“开始”按钮,软件将开始制作惠普U盘启动器。这个过程可能需要一些时间,请耐心等待。
九、设置电脑启动顺序
制作完成后,插入惠普U盘到需要启动的电脑上,并进入BIOS设置界面。在“启动顺序”选项中,将U盘排在第一位,保存并退出设置。
十、重启电脑并进入U盘启动界面
重启电脑后,您将看到一个黑屏界面,提示您按任意键进入U盘启动界面。根据提示按下任意键即可进入。
十一、选择启动方式
在U盘启动界面上,选择“启动光盘”或“USB设备”,然后按下回车键。系统将自动加载U盘中的启动镜像文件。
十二、根据提示操作
根据惠普U盘启动界面的提示,进行相应的操作。您可以选择修复系统、重装系统或其他选项,以解决电脑无法正常启动的问题。
十三、等待系统恢复或安装完成
根据您选择的操作,系统可能需要一段时间来进行恢复或安装。请耐心等待,避免中途关闭电脑或拔出U盘。
十四、重新设置启动顺序
在系统恢复或安装完成后,记得重新进入BIOS设置界面,并将电脑的启动顺序改回原来的设置,以确保下次启动时正常运行系统。
十五、
通过本文的教程,您已经学会了如何使用惠普U盘启动系统。无论是修复系统故障还是重装系统,都可以通过这个简单实用的方法来解决。祝您顺利完成操作!