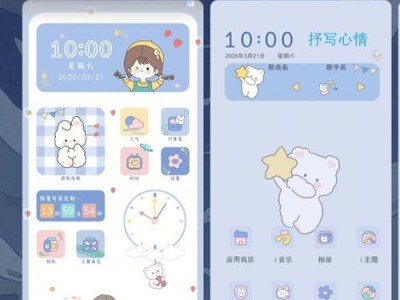在计算机操作过程中,系统分区是非常重要的一步,它可以将硬盘划分为多个逻辑驱动器,使我们能够更好地管理文件和程序。而使用光盘启动进行分区,不仅可以避免对正在使用的系统造成影响,还能快速且安全地完成分区操作。本文将详细介绍以光盘启动进行系统分区的步骤和技巧,帮助读者轻松实现系统分区的完美解决方案。

准备工作
在进行光盘启动分区之前,需要准备一张可启动的光盘,并确保计算机中已插入该光盘。同时,在操作前最好备份重要的文件和数据,以防意外情况发生。
设置启动项
进入计算机的BIOS设置界面,找到“启动顺序”选项,并将光盘设为首选启动项。保存设置并重启计算机,使其从光盘启动。

进入分区工具
光盘启动后,会出现一个分区工具的界面。这是一个能够识别和管理硬盘的程序,我们可以通过它来进行分区操作。
选择硬盘
在分区工具界面中,我们需要选择要进行分区的硬盘。通常,计算机中只有一个硬盘时,该硬盘会被默认选中。如果有多个硬盘,请确保选择正确的目标硬盘。
创建分区
在选中目标硬盘后,我们可以点击“新建分区”按钮来创建新的分区。在弹出的对话框中,可以设置分区的大小、文件系统类型等参数。
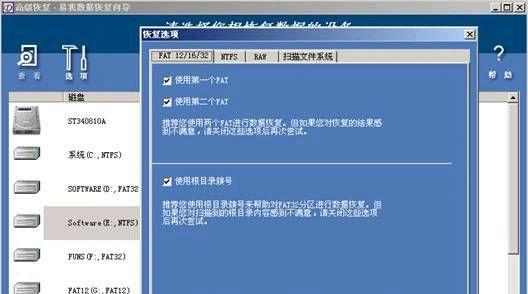
设置分区标签
每个分区都可以设置一个标签,以便更好地区分和管理。在创建分区后,可以点击相应分区上的“设置标签”按钮,然后输入自定义的标签名称。
调整分区大小
如果之前已经存在分区,我们可以选择相应分区进行调整大小的操作。在分区工具界面中,找到要调整大小的分区,点击相应按钮,然后输入新的大小值。
移动分区位置
有时候,我们可能需要将某个分区的位置进行调整,以满足特定需求。在分区工具中,可以选择要移动的分区,然后通过拖拽操作来改变其位置。
删除分区
如果某个分区不再需要或者存在问题,我们可以选择删除该分区。在分区工具中,选中要删除的分区,然后点击“删除分区”按钮。
保存并应用分区
在完成所有分区操作后,一定要记得点击“保存并应用”按钮,使分区操作生效。此时,分区工具会将我们的设置应用到硬盘上。
重新启动计算机
在应用分区操作后,我们需要重新启动计算机,以让系统读取并应用最新的分区信息。在重启过程中,一定要记得移除光盘,以避免重新进入光盘启动模式。
验证分区结果
系统重启后,我们可以进入计算机的文件资源管理器,查看硬盘情况,验证分区是否成功。如果一切正常,我们将能看到新的逻辑驱动器和已经调整好大小的分区。
分区后的注意事项
在完成系统分区后,我们应该注意保持硬盘的整洁和安全。避免在未知的来源上安装软件或者存储重要文件,以免破坏已经调整好的分区。
解决分区问题
如果在分区过程中遇到问题,可以尝试重新启动计算机并再次进行分区操作。如果问题依然存在,建议咨询专业人士或寻求技术支持。
通过光盘启动进行系统分区是一种高效、安全的方法,可以帮助我们轻松实现系统分区的完美解决方案。只需要准备好光盘,设置启动项,进入分区工具,按照步骤进行操作即可。在分区操作后,一定要记得保存并应用分区,然后重新启动计算机验证结果。