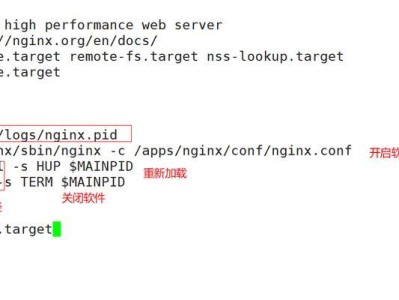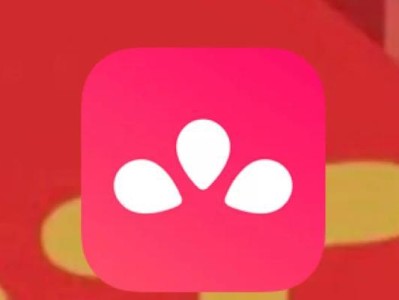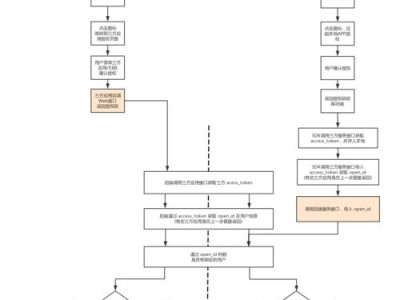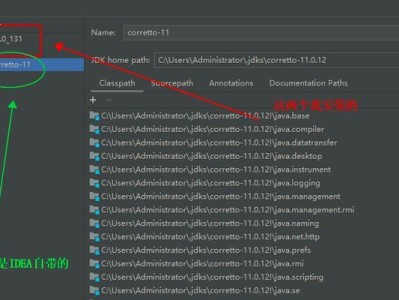在电脑操作过程中,难免会遇到系统崩溃、重装等问题。而使用微软原版系统可以有效解决这些问题。本文将详细介绍如何使用U盘安装微软原版系统,帮助用户轻松安装系统。
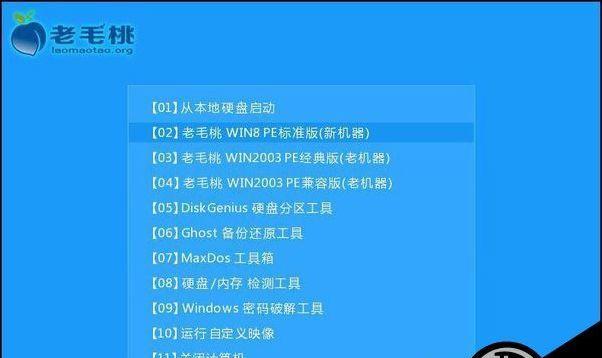
准备工作:获取微软原版系统镜像文件
制作启动U盘:将镜像文件写入U盘
设置BIOS:调整电脑启动顺序
启动电脑:进入U盘引导界面
选择安装类型:自定义或快速安装
选择安装位置:分配磁盘空间
系统安装:等待系统文件复制完成
设置用户信息:输入用户名和密码
自定义设置:选择个性化设置
驱动安装:根据需要选择是否安装驱动程序
系统优化:调整系统设置和安全选项
应用安装:下载并安装常用应用程序
数据迁移:将重要数据从备份中恢复
安全更新:安装系统更新和补丁
系统激活:根据用户需求激活系统
准备工作:获取微软原版系统镜像文件
在安装微软原版系统之前,需要从官方网站上下载系统镜像文件,并确保系统兼容性。
制作启动U盘:将镜像文件写入U盘
使用专业的U盘制作工具,将下载好的微软原版系统镜像文件写入U盘,制作成启动盘。

设置BIOS:调整电脑启动顺序
重启电脑并按照屏幕提示进入BIOS设置界面,将U盘设置为第一启动选项,保存并退出BIOS设置。
启动电脑:进入U盘引导界面
重新启动电脑后,系统将自动从U盘启动,并进入U盘引导界面,选择“安装系统”。
选择安装类型:自定义或快速安装
在安装类型界面,用户可以选择自定义安装或快速安装。自定义安装可选择更多设置,而快速安装将按默认选项进行安装。

选择安装位置:分配磁盘空间
在选择安装位置界面,用户可以根据需要分配磁盘空间,并选择安装系统的目标驱动器。
系统安装:等待系统文件复制完成
点击“安装”按钮后,系统将开始复制文件,并进行系统安装过程,用户只需等待片刻即可。
设置用户信息:输入用户名和密码
在系统安装过程中,用户需要输入用户名和密码等个人信息,并设置电脑名称。
自定义设置:选择个性化设置
系统安装完成后,用户可以根据个人需求选择个性化设置,如时区、语言、桌面背景等。
驱动安装:根据需要选择是否安装驱动程序
根据电脑硬件设备情况,用户可以选择安装相应的驱动程序,以确保电脑正常运行。
系统优化:调整系统设置和安全选项
为了提高系统性能和安全性,用户可以进行系统优化,如关闭不必要的启动项、设置防火墙等。
应用安装:下载并安装常用应用程序
在系统安装完成后,用户可以下载并安装常用的应用程序,如浏览器、办公软件等。
数据迁移:将重要数据从备份中恢复
如果有备份的重要数据,用户可以通过数据迁移工具将数据恢复到新系统中,确保数据完整性。
安全更新:安装系统更新和补丁
及时安装系统更新和补丁可以提升系统的稳定性和安全性,用户应该定期进行更新。
系统激活:根据用户需求激活系统
根据用户需求,进行系统激活,确保使用正版系统并享受更多功能。
通过使用U盘安装微软原版系统,用户可以快速、方便地完成系统重装,并且可以获得更稳定、更安全的系统环境。只需按照本文所述的步骤进行操作,即可轻松完成系统安装。