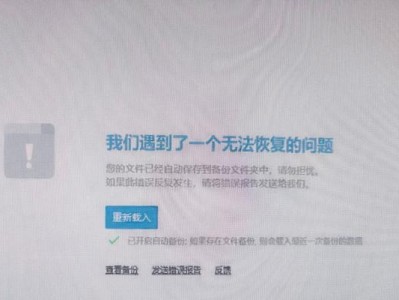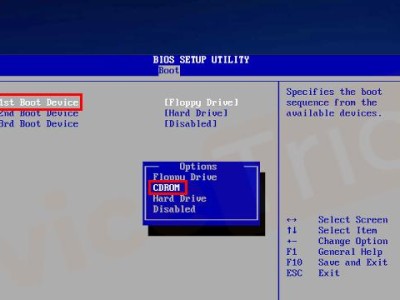在现代科技的发展下,无线耳机成为了我们日常生活中必不可少的配件之一。AirPods作为苹果公司推出的无线耳机产品,拥有便捷的连接和出色的音质,受到了众多消费者的喜爱。然而,有时候当我们尝试将AirPods与Windows设备配对时,却发现无法获得任何声音。本文将为您介绍解决这个问题的方法。
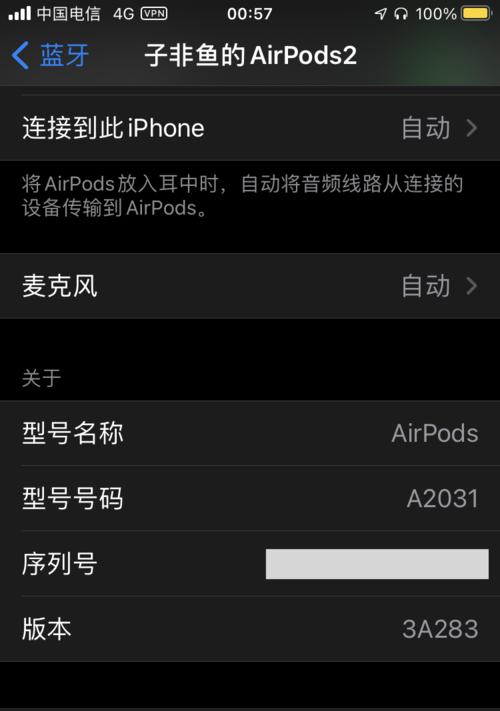
标题和
1.确认设备兼容性——检查您的Windows设备是否支持蓝牙连接,并且是否具备与AirPods兼容的蓝牙版本。
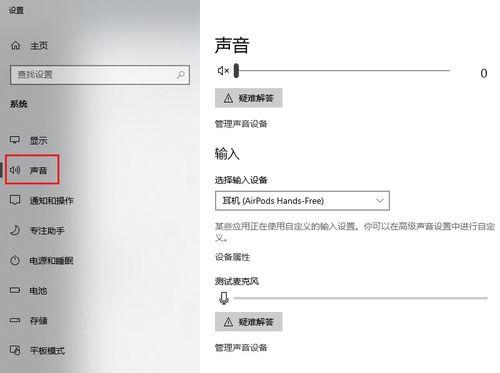
2.检查AirPods电量——确保AirPods电量充足,低电量可能导致无法正常连接或产生声音中断的问题。
3.重新配对AirPods——将AirPods从Windows设备中取消配对,并重新进行配对,以解决可能的连接问题。
4.更新Windows系统——确保您的Windows系统已经更新至最新版本,有时候旧版本的系统可能存在与AirPods连接兼容性问题。
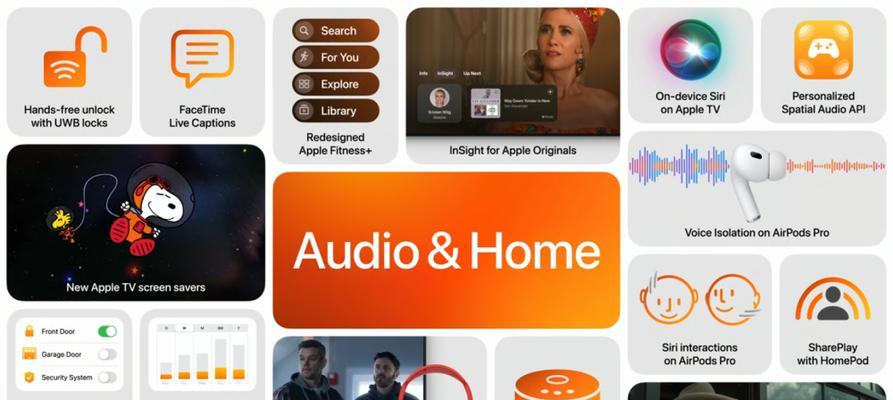
5.检查音频设置——在Windows设备的音频设置中,确认AirPods已被正确选择为默认音频输出设备。
6.禁用其他音频设备——禁用其他可能影响AirPods音频输出的设备,确保AirPods能够独占音频输出。
7.检查AirPods驱动程序——确保AirPods的驱动程序已正确安装在Windows设备上,缺少或过期的驱动程序可能导致无声音问题。
8.调整音量设置——在Windows设备的音量设置中,适当调整音量级别,以确保不会因为过低的音量而导致无法听到声音。
9.检查静音设置——检查Windows设备和AirPods是否处于静音模式,如果是,取消静音。
10.清除配对记录——在Windows设备中清除之前的AirPods配对记录,然后重新进行配对。
11.重启设备——重新启动Windows设备和AirPods,有时候问题只是临时的软件故障,重启可以解决。
12.检查阻塞物——确保您的AirPods没有被物体阻塞,有时候周围的物体可能影响信号传输或音质表现。
13.与其他设备分离——如果您的AirPods已经与其他设备配对并连接,尝试断开与这些设备的连接,然后再次连接到Windows设备上。
14.更新AirPods固件——通过连接AirPods与iPhone或iPad并使用最新版本的iOS系统来更新AirPods固件,有时候固件更新可以修复连接或音频问题。
15.寻求专业帮助——如果您尝试了以上方法仍然无法解决问题,建议您联系Apple的技术支持团队,寻求进一步的专业帮助。
通过确认兼容性、检查设备设置、重新配对、更新系统和驱动程序、调整音量设置等一系列方法,您应该能够解决AirPods连接Windows后没有声音的问题。如果问题依然存在,请考虑寻求专业的技术支持,以获得更准确的解决方案。