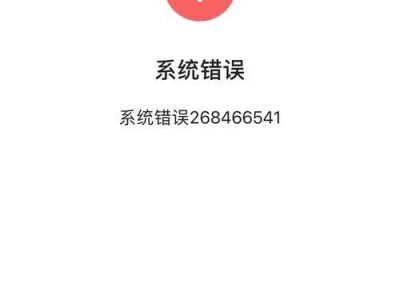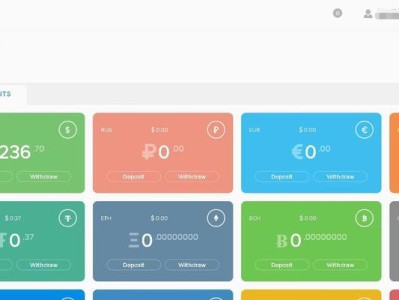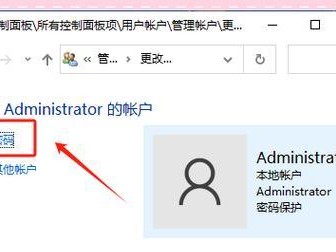在日常使用电脑的过程中,有时我们可能会遇到系统崩溃、病毒感染等问题,这时候我们就需要重新安装操作系统。而使用PE(Pre-installationEnvironment)手动装机则是一种常见且相对简便的方法。本文将以用PE手动装机为主题,为大家详细介绍整个装机过程,帮助你快速重装电脑。
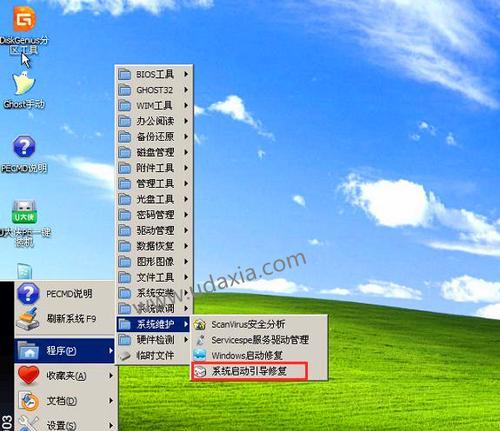
一、PE手动装机的准备工作
1.确认安装文件和工具的准备情况
在进行PE手动装机前,首先需要准备一个可靠的PE启动盘,以及所需的操作系统安装文件。确保这些文件都已下载并存储在可访问的位置。
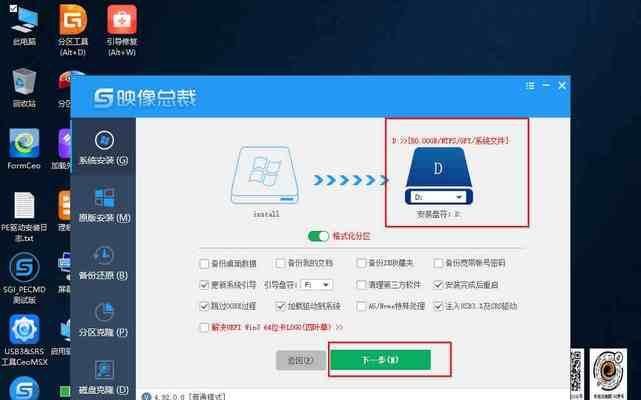
二、制作PE启动盘
2.下载和安装制作PE启动盘的工具
为了制作PE启动盘,我们需要下载和安装一个专门的PE制作工具。这个工具可以帮助我们将PE文件写入到U盘或光盘中,并设置成可启动的状态。
三、设置电脑启动顺序
3.进入电脑BIOS设置
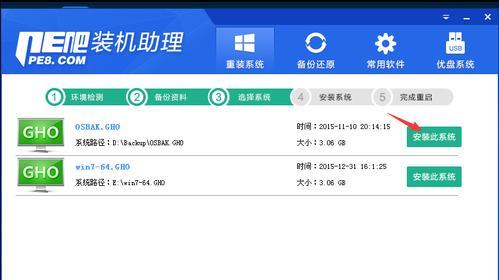
在使用PE启动盘装机之前,我们需要先将电脑的启动顺序设置为从U盘或光盘启动。这一步需要进入BIOS设置界面,并进行相应的调整。
四、使用PE启动盘启动电脑
4.插入PE启动盘并重启电脑
在完成上一步的设置后,将制作好的PE启动盘插入电脑,并重新启动。此时电脑会自动从PE启动盘中加载系统,进入PE环境。
五、进入PE桌面
5.选择合适的分区工具
进入PE桌面后,我们可以看到一个简洁的操作界面。在这里,我们需要选择一个合适的分区工具,用于对电脑硬盘进行分区和格式化。
六、对电脑硬盘进行分区和格式化
6.执行分区和格式化操作
选定分区工具后,我们可以根据自己的需求对电脑硬盘进行分区和格式化操作。这一步骤非常重要,所以在执行之前要确保自己已经充分了解各项设置的含义和影响。
七、安装操作系统
7.执行操作系统安装程序
在完成分区和格式化后,我们可以开始安装操作系统。将操作系统安装文件选择好,并按照提示进行安装操作,耐心等待安装程序的运行和完成。
八、安装驱动程序
8.安装主板驱动程序
在成功安装操作系统后,我们还需要安装电脑的各类驱动程序,以保证硬件设备可以正常工作。其中,主板驱动程序是最重要的,因为它涉及到整个电脑的稳定性和性能表现。
九、安装常用软件
9.安装日常使用的软件
除了驱动程序之外,我们还需要安装一些常用的软件,以满足日常办公和娱乐的需求。例如,浏览器、办公软件、音视频播放器等。
十、网络设置
10.配置网络连接
在装机完成后,我们需要进行网络连接的配置。根据自己使用的网络类型,配置合适的IP地址、子网掩码、网关等参数,确保能够正常上网。
十一、安装杀毒软件
11.增强系统安全性
为了防止病毒和恶意软件的入侵,我们需要安装一个可靠的杀毒软件。根据自己的喜好和需求,选择一款适合自己的杀毒软件进行安装。
十二、数据迁移与备份
12.迁移和备份个人数据
在重装电脑前,我们需要提前将个人数据进行备份,以免数据丢失。安装完成后,我们还可以将备份的数据迁移到新系统中。
十三、安装常用工具软件
13.配置其他常用软件和工具
除了基本的驱动程序和常用软件之外,我们还可以根据自己的需求,安装一些常用的工具软件,以提高工作效率和便利性。
十四、系统优化与调整
14.对系统进行优化和调整
在装机完成后,为了让系统更加流畅和稳定,我们可以进行一些系统优化和调整的操作。例如清理垃圾文件、关闭不必要的自启动程序等。
十五、
通过本文的介绍,相信大家对于使用PE手动装机有了一定的了解。无论是遇到系统问题还是需要重装电脑,PE手动装机都是一种相对简单方便的解决方法。希望本文对大家有所帮助,能够顺利完成装机任务。