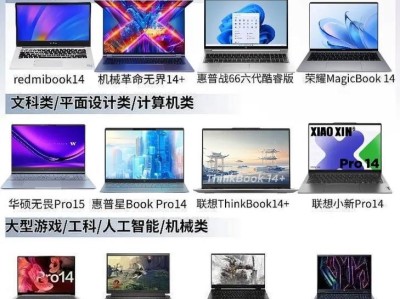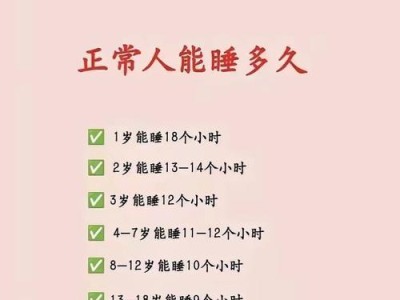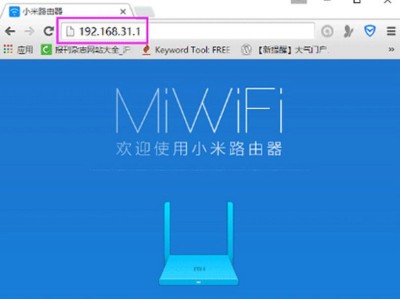随着Windows8操作系统的发布,越来越多的用户希望通过U盘进行安装,以便快速且方便地升级他们的计算机。本篇文章将为你详细介绍如何使用U盘安装Win8,并提供了一系列清晰易懂的步骤,让你顺利完成安装过程。
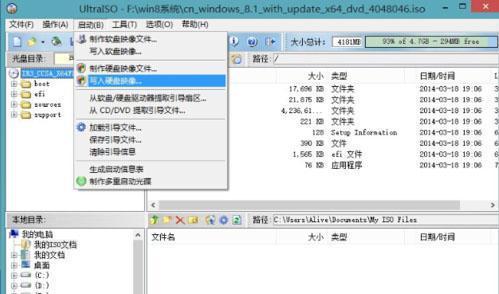
准备所需工具和材料
确保你已准备好以下物品:一台计算机、一枚可用的U盘(至少16GB容量)、一个有效的Windows8安装文件、一个可用的计算机和互联网连接。
下载并准备Windows8安装文件
在官方网站或其他可靠渠道下载适合你计算机版本的Windows8安装文件,并将其保存到本地磁盘。
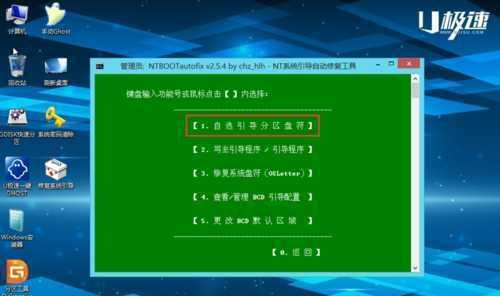
格式化U盘
插入U盘到计算机中,打开文件资源管理器,右键点击U盘,选择“格式化”选项,并确保文件系统选择为FAT32。
使用命令行工具创建可引导的U盘
打开“命令提示符”窗口,输入命令“diskpart”,然后按回车键。接着,输入“listdisk”命令查看计算机中可用的磁盘,确定U盘的磁盘号。
选择U盘并清除其所有数据
在命令行中输入“selectdiskx”(x代表U盘的磁盘号),然后按回车键。接下来,输入“clean”命令清除U盘中的所有数据。
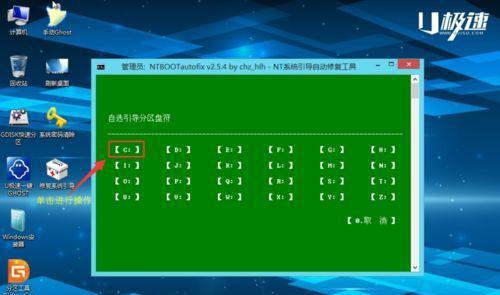
创建U盘分区
继续输入“createpartitionprimary”命令创建一个主分区,然后输入“active”命令激活该分区。
格式化分区
输入“formatfs=ntfsquick”命令格式化分区为NTFS文件系统,并使用“assign”命令给分区分配一个驱动器号。
将Windows8安装文件复制到U盘
打开文件资源管理器,将之前下载的Windows8安装文件解压缩,并将其中的所有文件复制到U盘中。
设置计算机启动顺序为U盘
重新启动计算机,进入BIOS设置界面,将启动顺序调整为首选U盘,并保存设置。
开始安装Windows8
重启计算机,系统会自动从U盘启动,进入Windows8安装界面。按照屏幕上的提示进行安装,包括选择语言、键盘布局和许可证条款等。
选择安装类型和目标磁盘
根据个人需求选择安装类型(升级或自定义),然后选择要安装Windows8的目标磁盘。
等待安装过程完成
安装过程可能需要一段时间,请耐心等待。计算机会在安装完毕后自动重启。
配置个人设置
在重启后,根据引导界面的提示,设置个人偏好和配置,如系统名称、网络设置、账户信息等。
完成安装并进行系统更新
成功设置个人设置后,系统会自动进行一系列更新操作,确保你拥有最新的Windows8版本。
通过以上简单易行的步骤,你已成功使用U盘安装了全新的Windows8操作系统。享受新系统带来的改善和创新吧!