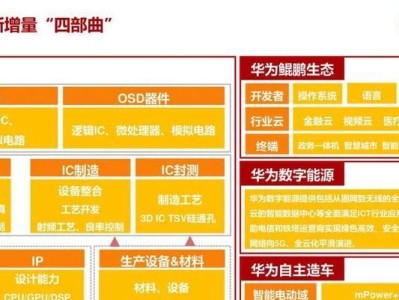在电脑使用过程中,新建文件夹是一项非常基础且常用的操作。无论是整理文件、备份数据还是进行项目管理,都需要依赖于文件夹的创建。本文将介绍如何以简单实用的方法快速创建文件夹,并分享一些技巧。
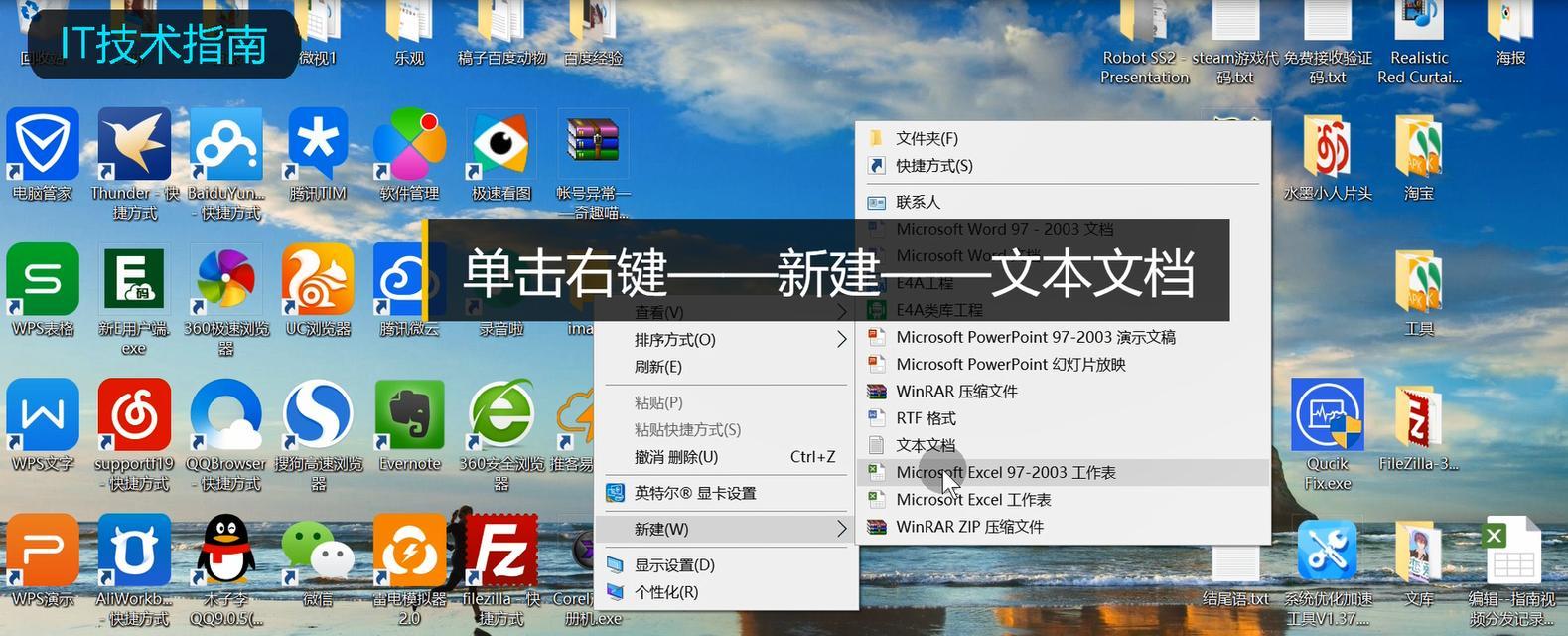
如何通过鼠标右键新建文件夹
通过鼠标右键快速新建文件夹是一种非常方便的方法,只需简单的几步即可完成。打开任意文件夹,然后右键点击空白处,选择“新建”选项,在弹出的菜单中点击“文件夹”,即可创建一个全新的文件夹。
使用快捷键进行文件夹的创建
除了鼠标右键,我们还可以通过使用快捷键的方式来快速创建文件夹。只需要选中一个已存在的文件夹,按下“Ctrl+Shift+N”组合键,即可立即创建一个新的文件夹。
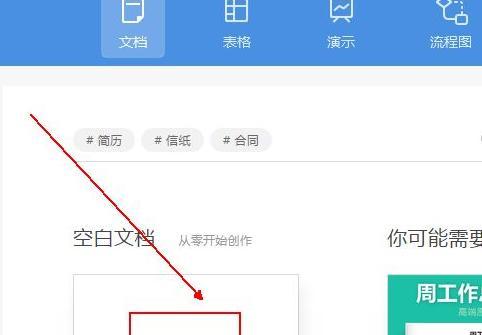
在桌面上新建文件夹
对于经常需要在桌面上创建文件夹的用户来说,可以采用一种更加高效的方式。只需在桌面上右键点击空白处,选择“新建”选项,在弹出的菜单中点击“文件夹”,即可在桌面上创建一个全新的文件夹。
通过命令提示符创建文件夹
命令提示符是一种非常强大的工具,它可以让我们通过命令的方式进行各种操作。要通过命令提示符创建文件夹,首先打开命令提示符窗口,然后输入“mkdir文件夹名称”命令,按下回车键即可创建文件夹。
在资源管理器中直接新建文件夹
除了通过鼠标右键,我们还可以通过资源管理器来直接创建文件夹。只需打开资源管理器,在目标位置选择一个已存在的文件夹,然后点击“主页”选项卡中的“新建项目”按钮,在弹出的菜单中点击“文件夹”,即可快速创建一个新的文件夹。
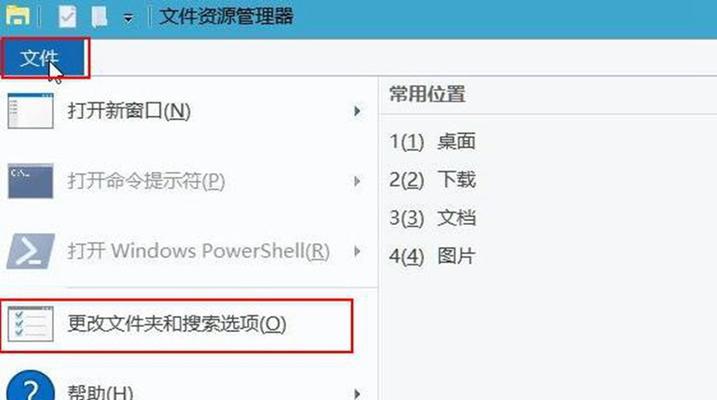
如何在文件夹中创建子文件夹
在某些情况下,我们需要在一个已存在的文件夹中创建子文件夹。只需打开目标文件夹,右键点击空白处,选择“新建”选项,在弹出的菜单中点击“文件夹”,即可在当前文件夹中创建一个全新的子文件夹。
使用关键字快速创建带有日期的文件夹
为了更好地组织和管理文件,我们可以通过在文件夹名称中添加关键字的方式来快速创建带有日期的文件夹。例如,在文件夹名称中加入日期格式的关键字,如“20220701_文件夹名称”,可以方便地按日期检索和排序文件夹。
如何更改默认的新建文件夹名称
在使用鼠标右键新建文件夹时,默认的文件夹名称是“新建文件夹”。如果您希望更改默认的文件夹名称,只需在新建文件夹后,点击一次进行重命名操作,将文件夹命名为您想要的名称即可。
通过快速访问工具栏创建文件夹
快速访问工具栏是Windows操作系统中非常实用的一个功能区域,我们可以将经常使用的功能添加到该工具栏中。要在快速访问工具栏上创建文件夹,只需右键点击工具栏空白处,选择“工具栏”选项,在弹出的菜单中点击“新建文件夹”,即可在工具栏上添加一个新的快速创建文件夹的按钮。
如何删除不需要的空文件夹
随着文件管理的进行,我们可能会遇到一些不再需要的空文件夹。为了保持文件整洁,我们应该及时删除这些空文件夹。只需选中要删除的空文件夹,按下“Shift+Delete”组合键,即可永久删除这个文件夹。
使用第三方工具进行批量创建文件夹
如果您需要批量创建多个文件夹,手动一个个地创建显然是非常繁琐的。为了提高效率,我们可以使用一些第三方工具来进行批量创建文件夹的操作,如批处理脚本或文件管理软件等。
如何在云存储服务中新建文件夹
现在越来越多的用户将文件存储在云端,如GoogleDrive、Dropbox等云存储服务。要在云存储服务中新建文件夹,只需打开相应的应用或网页,进入目标位置,然后按照相应的方法进行新建文件夹操作。
在移动设备上创建文件夹的方法
除了电脑上创建文件夹外,我们还可以在移动设备上进行文件夹的创建。根据不同的操作系统和设备,可以通过长按屏幕、使用应用程序或设置界面来进行文件夹的创建。
如何为文件夹添加自定义图标
如果您想要为文件夹添加一些个性化的特色,可以尝试为文件夹添加自定义图标。只需右键点击目标文件夹,选择“属性”选项,在弹出的窗口中点击“自定义”选项卡,然后点击“更改图标”按钮,选择一个喜欢的图标即可。
通过本文的介绍,我们了解了多种快速创建文件夹的方法和技巧。无论是通过鼠标右键、快捷键还是命令提示符,都能够方便地创建文件夹并提高工作效率。同时,我们还了解到如何在桌面、资源管理器、云存储服务和移动设备中进行文件夹的创建,以及一些附加的操作技巧。希望本文对您在日常使用中的文件管理有所帮助。