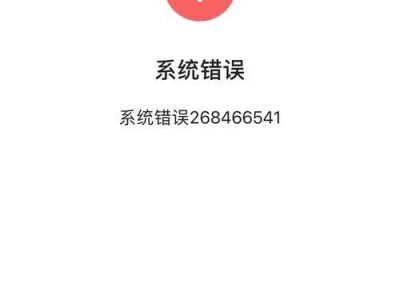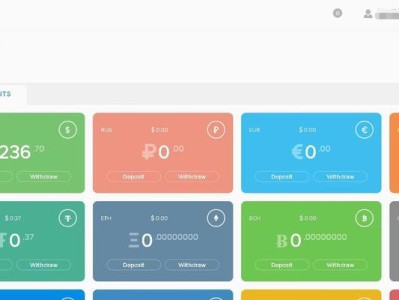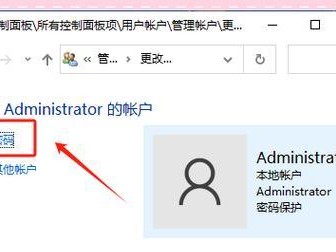:随着电脑使用的普及,系统问题也日益多发。在这篇文章中,我们将介绍一种简便的方法,即通过开机进入系统修复来解决电脑系统问题。下面将会详细介绍这种方法,并提供一些常见问题的解决方案。
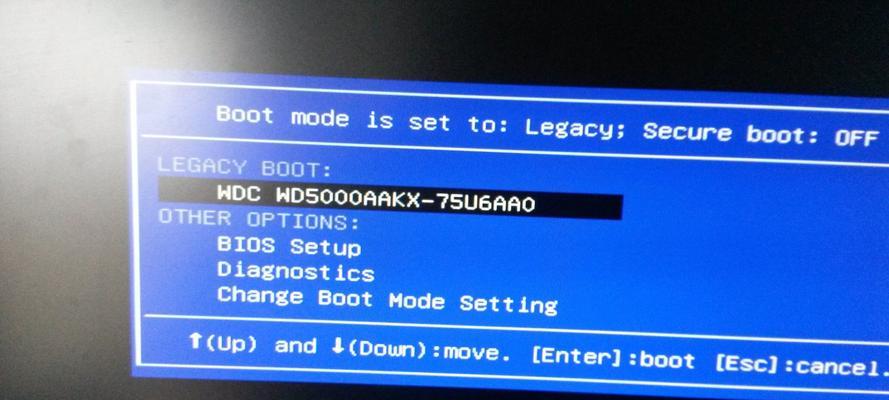
1.使用F8快捷键进入安全模式
许多系统问题可以通过进入安全模式来解决。在开机过程中,按下F8键可以进入安全模式,从而让用户在一个最基本的环境下进行修复操作,比如卸载问题软件或者进行系统还原。

2.运行自带的系统修复工具
大部分操作系统都自带了一些系统修复工具,比如Windows的系统恢复选项。通过开机按键组合,用户可以进入这些工具,如系统修复、启动修复等,从而解决各类系统问题。
3.使用系统恢复点进行还原
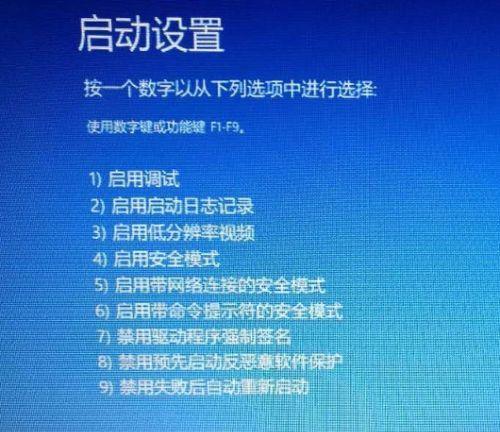
如果你的电脑在出现问题之前创建了系统恢复点,那么你可以通过开机进入系统修复来选择相应的恢复点进行还原操作。这将使你的系统回到出现问题之前的状态,修复一些软件冲突或者系统错误。
4.执行磁盘检查和修复
开机进入系统修复还可以选择执行磁盘检查和修复操作,以解决硬盘上的问题。通过检查硬盘的错误并进行修复,可以提高系统的稳定性和性能。
5.重新安装操作系统
如果系统问题无法通过其他方法解决,你还可以选择重新安装操作系统。在开机进入系统修复的界面中,选择重新安装操作系统选项,并按照指示进行操作。这将彻底解决所有系统问题,但同时也会清除所有数据,所以在进行此操作之前请务必备份重要文件。
6.修复启动问题
开机进入系统修复还可以用来解决启动问题。通过选择相应的启动修复选项,系统会尝试修复引导配置文件或者修复损坏的引导区域,从而使系统能够正常启动。
7.恢复丢失的系统文件
有时候,一些系统文件可能会丢失或损坏,导致系统无法正常运行。通过开机进入系统修复,用户可以选择恢复丢失的系统文件,从而修复系统问题。
8.卸载最近安装的软件
如果你发现电脑在安装某个软件之后出现了问题,那么你可以通过开机进入系统修复来卸载最近安装的软件。选择相应的卸载选项,系统会自动将软件从系统中移除,从而解决相关问题。
9.恢复系统设置
有时候,用户可能会更改了一些系统设置,导致系统无法正常运行。通过开机进入系统修复,用户可以选择恢复系统设置的选项,从而使系统回到默认状态,解决一些由于设置错误引起的问题。
10.使用备份恢复系统
如果你定期备份了系统,那么在开机进入系统修复时,你可以选择使用备份来恢复整个系统。这将使你的系统回到备份时的状态,包括操作系统、文件和设置等。
11.修复网络连接问题
在某些情况下,电脑可能无法连接到网络,导致无法访问互联网。通过开机进入系统修复,用户可以选择修复网络连接问题的选项,解决由于网络驱动或者配置错误引起的问题。
12.解决蓝屏问题
蓝屏错误是电脑系统问题中最常见的一种。通过开机进入系统修复,用户可以选择解决蓝屏问题的选项,如修复损坏的驱动程序或者解决硬件兼容性问题。
13.恢复损坏的注册表
注册表是Windows系统中存储配置信息的重要数据库,如果损坏会导致系统问题。通过开机进入系统修复,用户可以选择修复损坏的注册表的选项,从而解决由于注册表错误引起的问题。
14.解决无法进入操作系统的问题
有时候,电脑可能无法正常进入操作系统,如卡在启动画面或者无法启动。通过开机进入系统修复,用户可以选择修复无法进入操作系统的问题的选项,如修复启动配置文件或者修复损坏的引导区域。
15.寻求专业帮助
如果你尝试了以上方法仍然无法解决系统问题,那么最好的选择就是寻求专业帮助。专业的技术人员可以通过更深入的诊断和修复方法来解决你的问题。
:通过开机进入系统修复,我们可以解决各类电脑系统问题。不管是软件冲突、启动问题、网络连接问题还是蓝屏等,都可以通过这种简便的方法来解决。在使用这种方法时,请确保备份重要数据,并按照操作指示来进行修复。如果问题依然存在,建议寻求专业帮助。