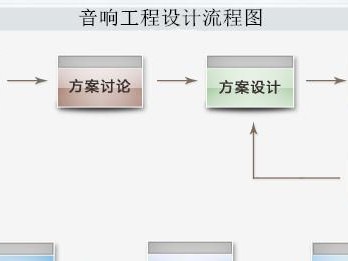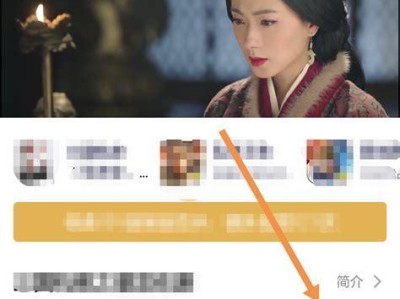在使用戴尔笔记本电脑时,我们可能需要对硬盘进行分区,以便更好地管理文件和数据。本文将为大家提供一份简单易行的戴尔笔记本分盘教程,帮助大家轻松完成分区操作。

1.准备工作:备份重要数据
在开始对戴尔笔记本进行分盘之前,我们应该首先备份重要的文件和数据,以免意外导致数据丢失。
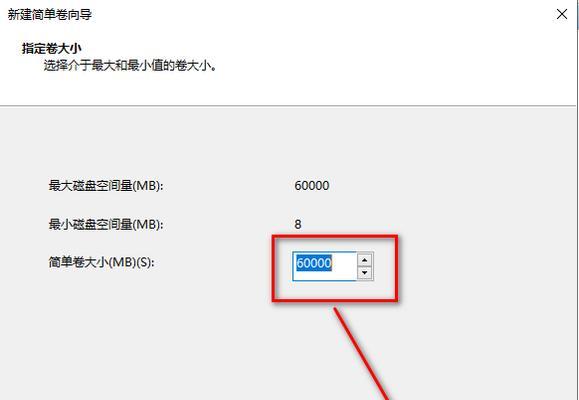
2.打开磁盘管理工具
点击开始菜单,选择控制面板,然后找到“系统和安全”,点击“管理工具”,再选择“磁盘管理”。
3.查看当前硬盘情况
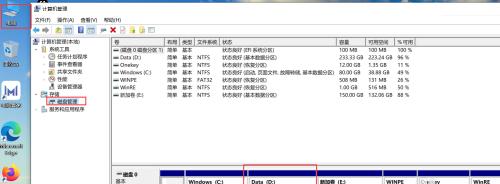
在磁盘管理界面,我们可以看到当前硬盘的详细信息,包括已有分区和未分配空间的大小。
4.缩小现有分区
如果想要为新的分区腾出一些空间,可以选择某个已有的分区,右键点击它,选择“缩小卷”。
5.设置缩小卷的大小
在弹出的对话框中,输入想要缩小的大小,可以按照MB或GB为单位进行设置。注意,设置过小可能导致分区不成功。
6.创建新分区
在磁盘管理界面上,右键点击未分配空间,选择“新建简单卷”。
7.指定新分区的大小
在新建简单卷向导中,可以设置新分区的大小。输入想要的大小后,点击下一步。
8.分配驱动器号码或路径
为新分区分配一个驱动器号码或路径。通常情况下,系统会自动分配一个可用的驱动器号码。
9.格式化新分区
在分区创建完成后,我们需要对新分区进行格式化。右键点击新分区,选择“格式化”,并按照提示进行操作。
10.设置分区标签
为了方便管理,我们可以给新分区设置一个易于识别的标签。右键点击新分区,选择“属性”,然后在“常规”标签页中进行设置。
11.分配盘符
如果分区没有自动分配盘符,我们可以手动为其分配盘符。右键点击新分区,选择“更改驱动器号码和路径”,然后进行设置。
12.查看新分区情况
在磁盘管理界面上,可以查看到新分区的详细信息,包括盘符、文件系统以及可用空间等。
13.创建其他分区
如果还需要创建其他分区,可以重复以上步骤,根据需求设置新分区的大小和其他参数。
14.分区管理技巧
在磁盘管理界面上,我们还可以进行分区扩展、删除分区、合并分区等操作,根据个人需求进行管理。
15.
通过本文的戴尔笔记本分盘教程,相信大家已经掌握了简单易行的分盘方法。在进行任何操作之前,务必备份重要数据,并小心操作,以免造成数据丢失。祝大家使用愉快!