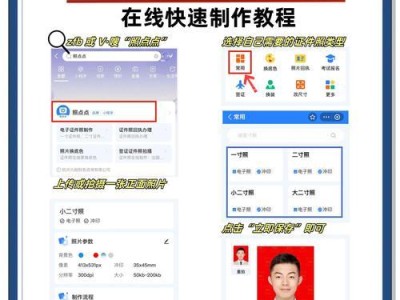随着科技的发展,我们的电脑存储需求也越来越大。而为了满足这种需求,许多人选择了增加硬盘的容量。然而,对于很多用户来说,新加装硬盘分区的过程可能会显得复杂和困惑。本文将为您提供一份详细的硬盘分区教程,帮助您快速而轻松地完成整个过程。
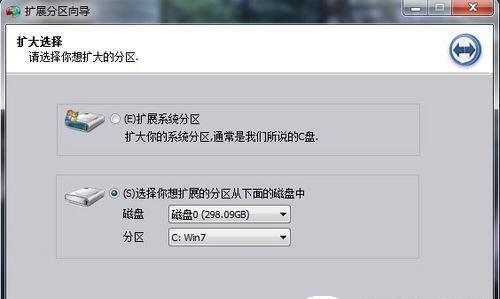
1.检查硬件和准备工具
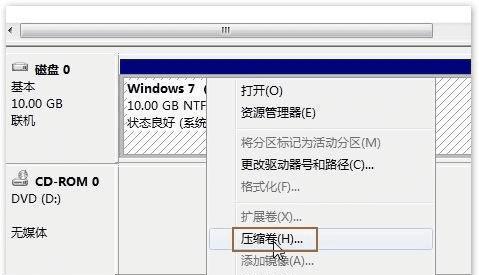
在开始之前,我们需要确保硬件和工具的准备工作已经完成。这包括确认新加装的硬盘已正确连接到电脑,并准备好一个可靠的分区工具。
2.确定分区方案
在进行分区之前,我们需要确定一个合适的分区方案。这可以根据个人需求和使用习惯来决定,例如将硬盘分为系统分区和数据分区。
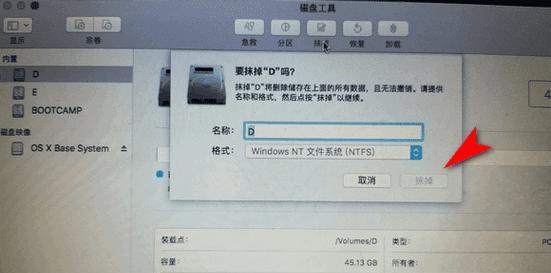
3.打开磁盘管理工具
在开始分区之前,我们需要打开磁盘管理工具。在Windows系统中,您可以通过在开始菜单中搜索"磁盘管理"来找到该工具。
4.选择新加装的硬盘
在磁盘管理工具中,我们可以看到所有已连接的硬盘。在这里,我们需要选择新加装的硬盘,并右键点击它以打开相关选项。
5.创建新分区
在弹出的选项中,我们选择"新建简单卷"来创建新的分区。按照向导的指示进行操作,包括选择分区大小和文件系统类型。
6.分配驱动器号码
在分区创建完成后,系统会自动为其分配一个默认的驱动器号码。如果需要,我们可以通过右键点击新分区并选择"更改驱动器号码和路径"来更改它。
7.格式化分区
分区创建完毕后,我们需要对其进行格式化。在磁盘管理工具中,右键点击新分区,并选择"格式化"选项。按照向导的指示选择格式化选项和文件系统类型。
8.完成格式化
一旦格式化开始,系统会在一段时间后完成该过程。这取决于硬盘的大小和计算机的性能。请耐心等待,直到格式化完成。
9.挂载新分区
格式化完成后,我们需要将新分区挂载到系统中。在磁盘管理工具中,右键点击新分区,并选择"更改驱动器号码和路径"选项。点击"添加"按钮,并选择一个可用的驱动器号码。
10.检查新分区
一旦挂载完成,我们可以通过资源管理器或文件资源管理器来检查新分区是否成功创建。在这里,我们可以看到新分区的驱动器号码和可用空间。
11.设置分区属性
如果需要,我们可以在磁盘管理工具中进一步设置新分区的属性,例如标签、大小和权限等。
12.创建其他分区(可选)
根据个人需求,我们还可以在同一硬盘上创建其他分区。重复步骤4至11,以创建更多的分区。
13.重启电脑
在完成所有分区操作后,为了确保设置的生效,我们需要重新启动电脑。
14.检查新分区
在电脑重新启动后,我们可以再次检查新分区是否正常工作,并确保所有设置都已成功应用。
15.分区完成
恭喜您!通过按照以上步骤进行操作,您已经成功地完成了新加装硬盘的分区过程。现在,您可以自由地使用您的新增硬盘空间。
通过本文提供的详细硬盘分区教程,我们可以轻松地了解如何在新加装硬盘上进行分区。只需按照步骤逐一操作,我们就能够有效地管理和利用硬盘的空间,满足我们不断增长的数据存储需求。希望本文能为您提供帮助,并让您轻松完成硬盘分区。