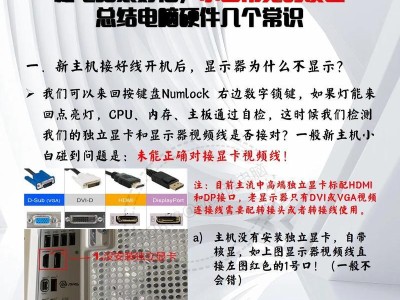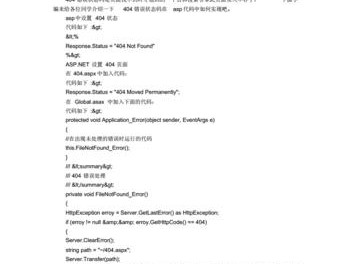在日常的计算机使用中,我们时常需要重新安装操作系统或者进行系统修复,而使用U盘启动的方式可以方便快捷地完成这些操作。本文将详细介绍如何制作一个能够启动的U盘操作系统,让你在面对系统问题时能够快速恢复和解决。
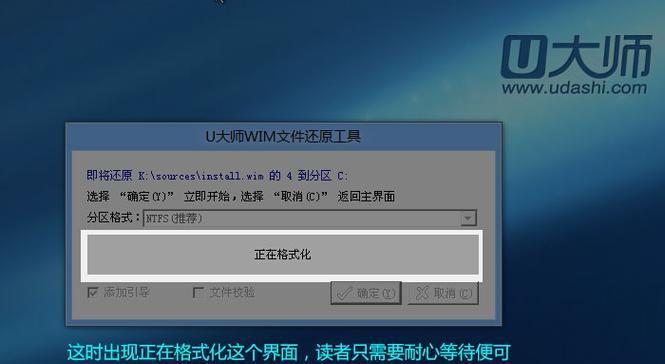
文章目录:
1.选购合适的U盘和操作系统镜像文件
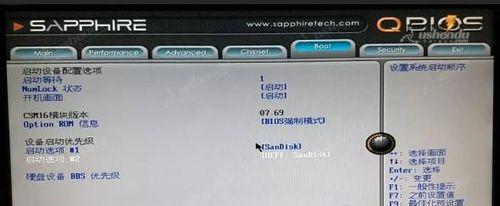
2.格式化U盘为FAT32文件系统
3.下载并安装Rufus工具
4.打开Rufus工具并选择U盘
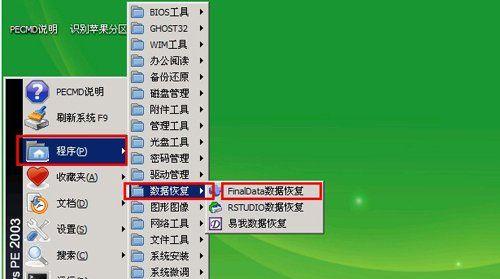
5.导入操作系统镜像文件
6.设定分区和文件系统类型
7.开始制作U盘启动系统
8.设置计算机的启动顺序
9.进入BIOS设置界面
10.选择U盘为启动设备
11.保存并退出BIOS设置
12.插入制作好的U盘启动系统
13.重启计算机并进入U盘启动模式
14.根据提示进行操作系统安装或修复
15.完成操作系统安装或修复
1.选购合适的U盘和操作系统镜像文件:选择容量适中的U盘,并确保你已经下载了需要制作的操作系统镜像文件。
2.格式化U盘为FAT32文件系统:使用计算机自带的磁盘管理工具或者第三方软件将U盘格式化为FAT32文件系统。
3.下载并安装Rufus工具:前往Rufus官方网站下载最新版本的Rufus工具,并按照提示进行安装。
4.打开Rufus工具并选择U盘:双击打开Rufus工具,然后从可用设备列表中选择正确的U盘。
5.导入操作系统镜像文件:点击Rufus工具界面上的"选择"按钮,然后浏览并选择已下载的操作系统镜像文件。
6.设定分区和文件系统类型:根据需要选择合适的分区方案和文件系统类型。
7.开始制作U盘启动系统:点击Rufus工具界面上的"开始"按钮,然后确认并开始制作U盘启动系统。
8.设置计算机的启动顺序:重新启动计算机,然后在开机时按下相应的按键进入BIOS设置界面。
9.进入BIOS设置界面:根据计算机品牌和型号的不同,按下相应的按键(通常是F2、F10、Del键等)进入BIOS设置界面。
10.选择U盘为启动设备:在BIOS设置界面中,找到"Boot"或"启动顺序"等选项,然后将U盘设备移动到第一位。
11.保存并退出BIOS设置:保存设置并退出BIOS界面,计算机将根据新的启动顺序重新启动。
12.插入制作好的U盘启动系统:在计算机重新启动之前,将制作好的U盘启动系统插入计算机的USB接口。
13.重启计算机并进入U盘启动模式:计算机重新启动后,会自动从U盘启动,并进入U盘启动模式。
14.根据提示进行操作系统安装或修复:根据个人需求选择操作系统安装或修复等选项,并按照屏幕上的提示进行操作。
15.完成操作系统安装或修复:根据操作系统安装或修复的流程,等待系统完成相应的操作,并及时跟随指示进行操作。
通过本文的教程,你已经学会了如何制作以U盘启动的操作系统。无论是系统安装还是修复,这种方式都能帮助你更快地恢复和解决问题。希望这篇文章对你有所帮助,祝你在使用过程中顺利完成操作!