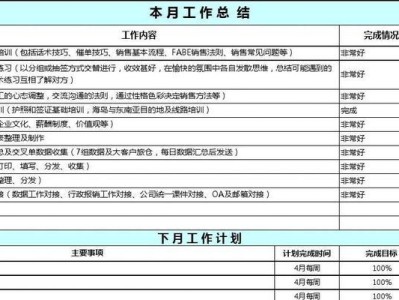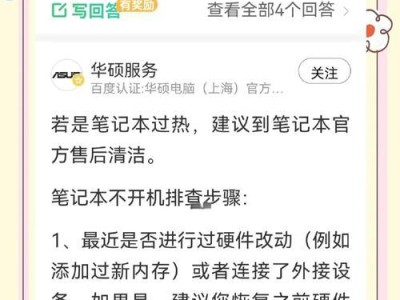在日常工作和学习中,我们经常需要使用表格来整理和展示数据。MicrosoftWord作为一款功能强大的办公软件,提供了便捷的表格制作功能。本文将介绍如何使用Word创建表格,并详细说明每个步骤,帮助读者轻松上手。

一、打开Word并选择新建文档
打开MicrosoftWord软件,在菜单栏中选择“文件”选项,然后点击“新建文档”。
二、选择表格样式
在新建的文档中,点击“插入”选项卡,在下拉菜单中选择“表格”,然后在弹出的菜单中选择所需的表格样式。

三、确定表格大小
鼠标移动到所选择的表格样式上,会出现虚线框,在此处点击鼠标左键并按住不放,可以调整表格的行数和列数。
四、填充表格内容
在每个单元格中输入所需的数据,可以直接点击单元格并开始输入。也可以复制粘贴已有数据。
五、调整表格样式
通过点击表格上方的“布局”选项卡,可以对表格进行各种样式设置,例如合并单元格、调整边框、添加背景颜色等。
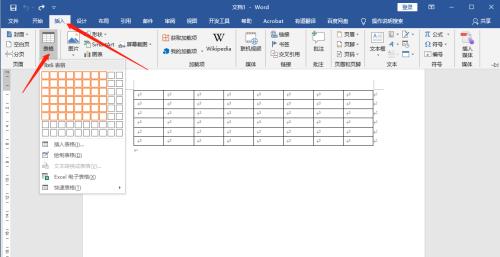
六、调整表格大小
鼠标移动到表格的边缘或角落位置,会出现双箭头的图标,可以通过拖动来调整表格的大小。
七、添加行和列
在表格的最后一行或最后一列,右键点击鼠标,在弹出的菜单中选择“插入”,然后选择“行”或“列”来添加所需的行数或列数。
八、删除行和列
选中要删除的行或列,右键点击鼠标,在弹出的菜单中选择“删除”,然后选择“行”或“列”来删除所选的行或列。
九、调整行高和列宽
选中需要调整的行或列,然后在表格上方的“布局”选项卡中点击“高度”或“宽度”,输入所需数值进行调整。
十、对齐表格内容
选中表格中的内容,点击表格上方的“布局”选项卡中的“对齐方式”,选择水平和垂直对齐方式。
十一、使用公式计算数据
在表格中需要进行计算的单元格内,点击表格上方的“布局”选项卡中的“公式”按钮,根据需要选择所需的计算公式。
十二、添加表格标题和样式
通过点击表格上方的“布局”选项卡中的“标题行”或“标题列”按钮,可以添加表格的标题,并对标题进行样式设置。
十三、保存表格
在完成表格制作后,点击菜单栏中的“文件”选项,选择“保存”或“另存为”,设置保存路径和文件名,点击保存按钮即可将表格保存在本地。
十四、打印表格
如果需要打印表格,可以点击菜单栏中的“文件”选项,选择“打印”,设置打印参数,然后点击打印按钮即可将表格打印出来。
十五、
通过本文的介绍,我们可以看到使用MicrosoftWord创建表格非常简单。只需要几个简单的步骤,就可以轻松制作出漂亮的表格,并且还可以根据需要进行各种样式和功能的调整。希望本文对读者能够有所帮助,更好地利用Word进行表格制作。